Hallo zusammen!
Habt ihr Probleme mit eurem iPad Mini? Wenn ja, dann seid ihr hier genau richtig. In diesem Artikel zeige ich euch, wie ihr euer iPad Mini neu starten könnt. So könnt ihr es wieder so benutzen, wie ihr es gewohnt seid. Also, lasst uns loslegen!
Um dein iPad Mini neu zu starten, halte die Ein-/Aus-Taste, die sich oben an der rechten Seite des Geräts befindet, etwa 10 Sekunden lang gedrückt, bis das Apple Logo erscheint. Dann lasse die Ein-/Aus-Taste los und dein iPad Mini wird neu gestartet.
Neustart des iPhones/iPads – So geht’s!
Wenn du dein iPhone oder iPad neu starten möchtest, ist dies ganz einfach. Zuerst musst du den Lautstärkeregler, der am weitesten von der oberen Taste entfernt ist, kurz drücken. Danach halte die obere Taste gedrückt, bis dein Gerät neu startet. Wenn du ein iPad mit Home-Button hast, halte gleichzeitig den Home-Button und die obere Taste gedrückt. So kannst du dein iPhone oder iPad schnell neustarten.
iPhone & iPad Neustart: Eine Investition, die sich lohnt
Wenn es um Dein iPhone und iPad geht, solltest Du sie einmal pro Woche neu starten. Wie gesagt, das hilft dabei, den Speicher zu leeren, und Dein iPhone oder iPad wird sich schneller anfühlen. Du denkst vielleicht nicht, dass es nötig ist, aber je älter Dein Gerät wird, desto mehr wird es einen Neustart benötigen. Es ist wirklich eine gute Idee, mit der Neustart-Routine zu beginnen, besonders wenn Du Deine Geräte seit langem verwendest. Dadurch wird sichergestellt, dass alle Anwendungen ordnungsgemäß aktualisiert werden und Dein Gerät einwandfrei funktioniert. Ein Neustart ist also eine kleine Investition, die sich auf lange Sicht bezahlt machen wird. Also, gönn Deinem iPhone und iPad jede Woche eine kurze Pause und starte sie neu!
iPad plötzlich abschalten? Mögliche Gründe und Lösungen
Es könnten einige mögliche Gründe dahinter stecken, warum dein iPad unerwartet abschaltet: Es kann ein Software-Fehler sein, der dazu führt, dass dein iPad ausfällt. Oder vielleicht ist der Akku deines iPads entweder zu heiß oder stark beschädigt und muss ersetzt werden. Oder es könnte ein Problem mit der Logikplatine oder einem anderen internen Bestandteil deines iPads sein. Wenn du nicht sicher bist, was der Grund ist, empfehlen wir dir, einen technischen Experten zu kontaktieren, der dein iPad überprüfen kann, um den Grund für dein Problem zu ermitteln.
Neustart deines iPad Pro: Funktionen wiederherstellen
Wenn dein iPad Pro eingefroren ist oder nicht mehr reagiert, kannst du versuchen es neu zu starten. In solchen Situationen hast du keine Möglichkeit, den Schieberegler manuell aufzurufen, um das Gerät auszuschalten. Ein Neustart deines iPad Pro führt nicht zu Datenverlusten, sondern hilft dem eingefrorenen Gerät, wieder zu funktionieren. Probiere es also ruhig aus, wenn dein iPad nicht mehr so funktioniert, wie du es gewohnt bist. Es kann nicht schaden, es einfach mal neu zu starten und so zu versuchen, die Funktionen wiederherzustellen.
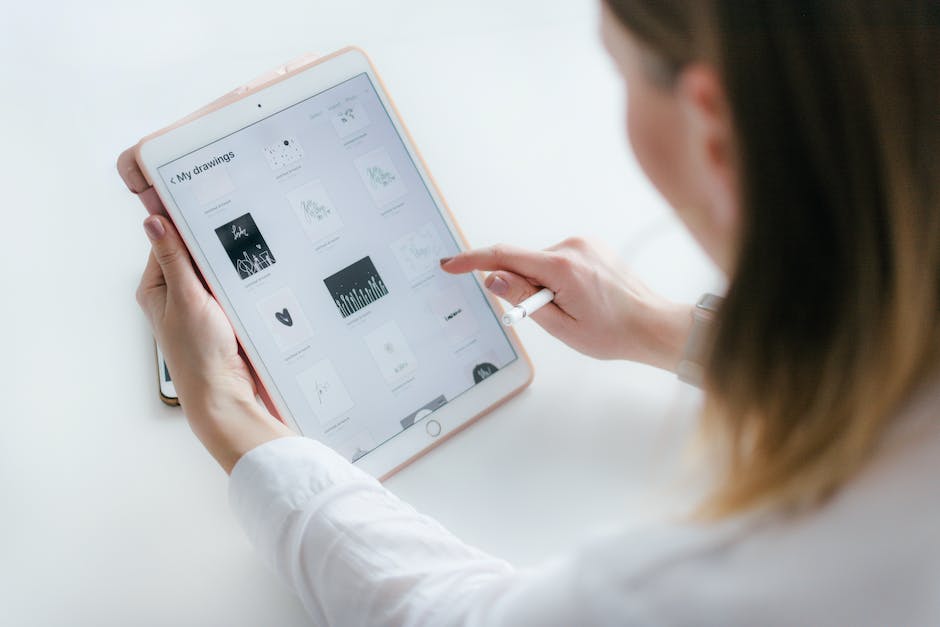
iPad schwarz und unresponsive? So startest du es neu
Wenn Dein iPad-Bildschirm schwarz und unresponsive ist, kann das mehrere Gründe haben. Es kann sein, dass das Gerät ausgeschaltet ist oder der Akku leer ist. Es kann aber auch sein, dass ein Software-Absturz vorliegt. In diesem Fall kannst Du meistens das Problem lösen, indem Du das iPad neu startest. Dazu musst Du die Sleep-/Wake-Taste und die Home-Taste gleichzeitig gedrückt halten, bis der Apple-Logo auf dem Bildschirm erscheint. Das kann ein paar Sekunden dauern. Wenn das iPad dann startet, ist das Problem meistens behoben.
iPad nicht einschaltbar? Prüfe die Batterie!
Wenn du versuchst, dein iPad einzuschalten, aber nichts passiert, kann das an einer leeren Batterie liegen. Drücke dazu einfach die Home- und Sleep/Wake-Tasten oben an der Seite des Bildschirms für mindestens 10 Sekunden, bis du das Apple-Logo siehst. Wenn sich das iPad nach ein paar Sekunden immer noch nicht einschaltet, ist die Batterie wahrscheinlich leer. In diesem Fall verbinde es einfach mit einer Steckdose, indem du das Kabel und den Ladegerät verwendest, die du bei der Anschaffung dazu bekommen hast. Lade dann die Batterie und schon sollte dein iPad wieder funktionieren.
iPad nicht mehr angeht? Häufige Ursachen & Lösungen
Hast Du schon mal ein Problem gehabt, dass Dein iPad nicht mehr angeht? Das ist ein sehr häufiges Problem und kann viele Ursachen haben. Hier sind einige der häufigsten Gründe, warum Dein iPad nicht angehen könnte: Ein defekter Ladegerät, eine leere Batterie, ein gebrochener Bildschirm, beschädigte interne Hardware oder Software-Probleme. Wenn Du eines dieser Probleme hast, kannst Du es versuchen, Dein iPad über die Wiederherstellungs-Funktion aufzurüsten. Dies kann helfen, einige Software-Probleme zu beheben. Wenn das nicht funktioniert, dann musst Du Dein iPad beim Apple Support Service melden, damit sie es überprüfen und Dir mitteilen können, was passiert ist und wie man es beheben kann.
Vermeide iPad-Langsamkeit: Schließe unnötige Apps
Hast Du zu viele Apps gleichzeitig auf dem iPad laufen, kann Dein Gerät langsam werden oder sogar einfrieren. Schließe alle Apps, die Du nicht benutzt, entweder indem Du zweimal auf die Home-Taste drückst oder indem Du von unten am Bildschirm nach oben wischst und dann jede einzelne App nacheinander nach oben wischst. Falls das nicht funktioniert, schließe alle Deine Apps und versuche anschließend weiterzuarbeiten. Denke daran, dass Du nur diejenigen Apps öffnen solltest, die Du auch tatsächlich benötigst, damit Dein iPad nicht überfordert wird. Wenn Du das befolgst, kannst Du das Problem leicht vermeiden.
Update & Sichere Dein Gerät | Apple Support Hotline
Es ist wichtig, dass für dein Gerät regelmäßig Updates heruntergeladen und installiert werden. Versuche zudem, die Daten auf ein anderes WLAN-Netzwerk zu sichern. Schau auch nach, ob du über genügend iCloud-Speicherplatz für die Datensicherung verfügst. Solltest du weiterhin Hilfe benötigen, steht dir der Apple-Support jederzeit zur Verfügung. Rufe einfach die Support-Hotline an oder schreibe eine E-Mail an den Kundendienst. So kannst du sicherstellen, dass deine Dateien stets sicher aufbewahrt werden.
iPhone zurücksetzen: 3 Schritte zum Erfolg!
Willst du dein iPhone zurücksetzen? Das ist ganz einfach. Folge einfach diesen Schritten:
Schritt 1: Verbinde dein iPhone mit deinem Computer.
Schritt 2: Halte gleichzeitig die Sleep/Wake-Taste und die Home-Taste gedrückt, bis du den Recovery Mode-Bildschirm siehst.
Schritt 3: In iTunes oder Finder auf deinem Computer entscheide dich, ob du dein Gerät aktualisieren oder wiederherstellen möchtest, um den Reset deines iPhones zu starten.
Vergiss nicht, dass du auf deinem Computer eine aktuelle Version von iTunes oder Finder benötigst, um den Reset durchzuführen. Wenn du diese nicht hast, lade dir das Programm zuerst herunter. Und sei dir bewusst, dass du beim Reset deines iPhones alle Daten verlierst. Deshalb empfehlen wir dir, deine Daten vorher zu sichern.

iPad zurücksetzen: „Reset All Settings“ oder „Erase All Content
Wenn Du Probleme mit Deinem iPad hast, kannst Du es auf verschiedene Arten zurücksetzen. „Reset All Settings“ löscht Dinge wie Dein WLAN-Passwort und die Einstellungen, die Du für Apps, E-Mail, etc. vorgenommen hast. Es ist eine schnelle und einfache Lösung, wenn Du die Einstellungen des iPads zurücksetzen möchtest, ohne die gesamten Inhalte zu löschen. Mit „Erase All Content and Settings“ wird das iPad wieder in den Zustand zurückversetzt, in dem es sich befand, als es das erste Mal eingeschaltet wurde. Damit werden alle Inhalte und Einstellungen gelöscht. Diese Option solltest Du nutzen, wenn Du das Gerät verkaufen oder verschenken möchtest.
Wie man sein iPad einschaltet: Eine einfache Anleitung
Du hast dein iPad ausgeschaltet und weißt jetzt nicht, wie du es wieder starten kannst? Kein Problem. Wenn dein iPad über einen Home-Button verfügt, kannst du es ganz einfach wieder einschalten. Halte dazu einfach die obere Taste gedrückt, bis das Ausschalten-Fenster erscheint. Ziehe anschließend den Schieberegler nach unten und warte 30 Sekunden, bis dein Gerät wieder einsatzbereit ist. Wenn du dein iPad mit einem Passwort geschützt hast, musst du dieses anschließend eingeben, um den Vorgang abzuschließen.
Verlängere die Akkulaufzeit deines iPads – Tipps & Tricks
Nach ein oder zwei Jahren verlieren Lithium-Ionen-Akkus irgendwann etwas von ihrer Kapazität. Eine volle Ladung hält nicht mehr so lange wie früher. Ein Nachteil des iPad-Akkus ist, dass man ihn nicht leicht im Feld ersetzen kann. Das heißt, dass Du Dich auf eine verringerte Akkulaufzeit einstellen musst, je länger Du Dein iPad benutzt. Es gibt verschiedene Strategien, um die Akkulaufzeit zu verlängern. Versuche, den Energieverbrauch zu reduzieren, indem Du die Helligkeit des Displays verringerst oder automatische Helligkeitsanpassung aktivierst. Auch das Deaktivieren von Apps und Diensten, die im Hintergrund laufen, hilft, den Akku zu schonen.
iPad-Lebensdauer: Apple unterstützt iPadOS-Updates meist 5 Jahre
Wie lange ist ein iPad haltbar? Apple unterstützt ein neues iPad mit iPadOS-Updates meistens mindestens fünf Jahre und oft sogar länger. Die meisten iPad-Modelle halten sich bei Leistung, Funktionen und Speicher über diesen Zeitraum hinweg gut, was bedeutet, dass fünf Jahre eine Standard-Lebensdauer für jedes iPad ist. Wenn Du dein iPad gut pflegst und es regelmäßig aktualisierst, kann es vielleicht noch weitere Jahre länger nutzbar sein. Obwohl iPads so entworfen sind, dass sie lange halten, wird es irgendwann an der Zeit sein, sich für ein neues Modell zu entscheiden.
iPad Akku-Austausch für 9. & 10. Generation – 119 & 99 $
Du hast ein Problem mit deinem iPad? Kein Problem, Apple bietet dir für das 10. Generation iPad einen Austausch des Akkus zu einem Preis von 119 Dollar an. Für die 9. Generation und ältere Modelle kostet der Akku-Austausch 99 Dollar. Wenn du also ein Problem mit deinem iPad hast, kannst du dir hier schnell und einfach Unterstützung holen.
AppleCare+: Rundum-Schutz für iPad & Apple Pencil
Du möchtest dein iPad oder deinen Apple Pencil optimal schützen? Dann bietet AppleCare+ den perfekten Rundum-Schutz für dein Gerät. Mit diesem Service erhältst du Akku-Service-Leistungen für dein iPad oder Apple Pencil. Das heißt, wenn wir dein Produkt testen und der Akku weniger als 80% seiner ursprünglichen Kapazität aufweist, wird der Akku kostenlos ersetzt. Zusätzlich erhältst du technischen Support und Schutz vor unerwarteten Reparaturkosten für dein iPad oder Apple Pencil. Mit AppleCare+ steht dir ein kompetenter Ansprechpartner zur Seite und du hast die Gewissheit, dass dein Gerät optimal geschützt ist.
Vermeide den „Black Screen of Death“ beim Booten von Windows 10
Du hast ein Problem beim Booten deines Windows-Betriebssystems wie Windows 10? Dann bekommst du wahrscheinlich einen ‚Black Screen of Death‘ angezeigt. Dieser Fehler kann durch Dateiverluste verursacht werden und wird auch häufig durch das Aktivieren der Dateikomprimierung für alle Dateien ausgelöst. Wenn du Dateien komprimierst, wird Windows 10 versuchen, die Datei in ein kleineres Format zu komprimieren, damit sie schneller geladen werden kann. Aber manchmal kann das dazu führen, dass das Betriebssystem nicht mehr bootet. Um das Problem zu lösen, musst du dein System neu starten und die Dateikomprimierung deaktivieren. So kannst du den ‚Black Screen of Death‘ vermeiden.
iPad Ladeprobleme – Akku laden und Steckdose prüfen
Es kann sein, dass dein iPad trotz Anschluss kein Strom bekommen kann, weil sein Akku leer ist. Normalerweise wird ein schwacher Akku durch eine ‚Low Battery‘-Meldung angezeigt, aber wenn er völlig leer ist, reagiert er nicht mal mehr auf das Laden. Das bedeutet, du musst den Akku vollständig neu laden, bevor du dein iPad wieder benutzen kannst. Dafür kannst du den iPad-Ladeadapter verwenden, der zu deinem Gerät passt. Außerdem kannst du ein USB-Kabel und ein Ladegerät für dein iPhone oder ein anderes USB-Gerät benutzen. Wenn das nicht funktioniert, überprüfe ob die Steckdose funktioniert, indem du ein anderes Gerät dort anschließt.
Soft Reset: Einfache Lösung für iPad-Probleme
Ein Soft Reset ist einfach ein Ein- und Ausschalten Deines iPads und kann eine Vielzahl an Problemen beheben. Du verlierst keine Daten oder Einstellungen und auch nichts wird bei einem Soft Reset von Deinem iPad gelöscht. Daher solltest Du es als allererstes versuchen, wenn Du ein Problem mit Deinem Apple Tablet hast. Ein Soft Reset ist schnell und unkompliziert durchzuführen und kann Dir viel Zeit und Ärger ersparen.
Gerät wiederherstellen: Ein-/Aus-Knopf + Home-Knopf/Lautstärkeknöpf
Drücke und halte den Ein-/Aus-Knopf + den Home-Knopf (falls dein Gerät einen Home-Knopf hat) oder drücke und halte den Ein-/Aus-Knopf + einen der Lautstärkeknöpfe (falls dein Gerät keinen Home-Knopf hat), bis du den Wiederherstellungsmodus auf dem Bildschirm siehst. Auf deinem Mac suche das verbundene Gerät und klicke auf Wiederherstellen. Warte, bis der Vorgang beendet ist. Während des Wiederherstellungsprozesses kannst du dein Gerät nicht mehr nutzen. Stelle sicher, dass du genug Akkuladung hast und das Gerät angeschlossen ist, um den Vorgang erfolgreich abzuschließen.
Schlussworte
Um dein iPad Mini neu zu starten, musst du den „Aus-/Einschalter“ auf der rechten Seite deines iPads drücken, bis das „Ausschalten“-Slide erscheint. Dann ziehe den Schieberegler nach rechts und das iPad schaltet sich aus. Wenn du danach den Einschalter erneut drückst, startet dein iPad Mini neu. Viel Erfolg!
Fazit: Wenn du dein iPad Mini neu starten willst, dann hast du jetzt eine Anleitung, wie du das machen kannst. Du musst einfach den Home-Button und die Ein-/Austaste gleichzeitig für einige Sekunden gedrückt halten, bis das Apple-Logo erscheint. Jetzt weißt du, wie du dein iPad Mini neu starten kannst.







