Ja klar! In diesem Artikel erkläre ich Dir ganz genau, wie Du Deinen Mac Mini mit einem iPad als Monitor verbinden kannst. Es ist ganz einfach und Du brauchst nicht viel Zeit dafür. Also lass uns gleich loslegen!
Ja, du kannst dein iPad als Monitor für deinen Mac Mini verwenden. Du musst dafür ein spezielles Programm verwenden, das sich Duet Display nennt. Es ist im App Store erhältlich und kostet einmalig ca. 20 Euro. Dann musst du dein iPad und deinen Mac Mini miteinander verbinden und schon kannst du dein iPad als Monitor verwenden. Viel Spaß damit!
Einrichten von Sidecar auf dem Mac – Apple-Menü & Control Center
Auf Deinem Mac wähle im Apple-Menü den Punkt „Systemeinstellungen“ aus. Klicke anschließend im Seitenfenster auf „Anzeige“. Unter dem Namen deines Macs siehst du ein Menü. Wähle hier dein iPad aus. Mit dem Control Center kannst du Sidecar ebenfalls einrichten. Gehe dazu in die Steuerungseinstellungen und wähle das entsprechende Symbol aus.
iPad als Display mit Mac verbinden: USB, Wi-Fi, Bluetooth und AirPlay
Möchtest du dein iPad als Display nutzen, dann kannst du es entweder über ein USB-Kabel mit deinem Mac verbinden oder du stellst sicher, dass Bluetooth, Wi-Fi und Handoff aktiviert sind, um es drahtlos zu tun. Du musst auch bei beiden Geräten mit demselben Apple ID angemeldet sein. Klicke dann auf den AirPlay-Button in der Menüleiste deines Mac und wähle dein iPad aus der Liste aus. Um die drahtlose Verbindung einzurichten, musst du sicherstellen, dass dein iPad und dein Mac sich auf demselben WLAN-Netzwerk befinden. Wenn du die Verbindung einmal hergestellt hast, kannst du dein iPad als zweiten Bildschirm oder als externen Monitor verwenden.
Ändere deine primären Monitor-Einstellungen – Anleitung
Du hast die Möglichkeit, deine primären Monitor-Einstellungen zu ändern, indem du Systemeinstellungen > Anzeige > Anordnung öffnest. Dann klicke auf die kleine weiße Menüleiste und ziehe sie auf deinen bevorzugten Bildschirm. Sei dir bewusst, dass auf manchen Systemen eine Option namens „Reflect Displays“ vorhanden sein kann, die es dir erlaubt, die Anzeige zu spiegeln. So hast du die Möglichkeit, deinen Arbeitsplatz noch effizienter zu gestalten.
Mac Headless Mode: Steigere die Produktivität mit Mac & iPad
Du suchst nach einer komplett neuen Art und Weise, deinen Mac zu nutzen? Mit Headless Mode erhältst du die Rechenleistung eines Macs mit dem randlosen Retina-Display eines iPads. Headless Mode ermöglicht es dir, dein iPad als Touchscreen-Display für deinen Mac Mini oder Mac Studio zu verwenden. Dabei wird die Leistungsfähigkeit deines Macs erhöht und du kannst gleichzeitig das komfortable und intuitive Touchscreen-Erlebnis deines iPads nutzen. So hast du ein effizientes und intuitives Arbeiten, das deine Produktivität noch weiter steigert.

Verbinde den Mac Mini mit jedem Monitor – 50 Zeichen
Ja, du kannst den Mac Mini mit so ziemlich jedem Monitor verbinden, solange du die richtigen Anschlüsse oder Adapter hast. Der Mac Mini ist wirklich flexibel und er hat zwei Display-Ausgänge. Einer ist USB-C/Thunderbolt und der andere ist HDMI 2.0. Du kannst Adapter und Zubehör kaufen, um es an DVI- oder VGA-Monitore anzupassen. Aber die meisten modernen Monitore haben einen HDMI-Anschluss, sodass du nicht viel brauchst. Der Mac Mini ist eine unglaublich kompakte und leistungsstarke Maschine, und es ist einfach, sie an einen Monitor anzuschließen.
Sidecar Einrichten: Bildschirmspiegelungs-Menü & mehr!
Nachdem du Sidecar eingerichtet hast, erscheint das Bildschirmspiegelungs-Menü in der Menüleiste. Du kannst jederzeit ganz einfach ändern, wie du mit deinem iPad arbeitest, indem du im Bildschirmspiegelungs-Menü zwischen dem Spiegeln oder dem separaten Anzeigen wechselst, oder die Sidebar oder die Touch Bar auf dem iPad anzeigst oder versteckst. Mit Sidecar kannst du dein iPad als dein zweites Display nutzen, sodass du deine Arbeit noch effizienter erledigen kannst.
Verbinde dein iPad mit macOS in wenigen Schritten!
Du benutzt ein Apple Produkt und möchtest dein iPad mit dem macOS verbinden? Kein Problem! Mit macOS Ventura und macOS 1015 bis 125 kannst du dies ganz einfach tun. Gehe dazu im Apple Menü auf den Punkt System Einstellungen und klicke auf „Displays“. Dort kannst du dein iPad als „Mirror or extend to“ auswählen. Bei macOS 1015 bis 125 gehe im Apple Menü unter System Einstellungen und klicke dann auf „Add Display“. Dort kannst du dann dein iPad als „Mirror or extend to“ auswählen. So kannst du dein iPad einfach mit dem macOS verbinden.
Sidecar nutzen ohne Managed Apple ID – Anleitung
Du möchtest Sidecar nutzen, aber hast kein Managed Apple ID? Kein Problem! Um Sidecar drahtlos nutzen zu können, müssen beide Geräte, also dein Mac und dein iPad, in einem Abstand von maximal 10 Metern voneinander entfernt sein. Außerdem musst du Bluetooth, Wi-Fi und Handoff aktiviert haben. Außerdem sollte dein iPad nicht auf seine mobile Verbindung teilen und dein Mac sollte nicht auf seine Internetverbindung teilen. Probiere es einfach mal aus und vielleicht hast du Glück und Sidecar funktioniert!
Mac & iPad verbinden: So nutzt du dein iPad als zweiten Bildschirm
Du hast einen Mac-Computer und möchtest dein iPad als zweiten Bildschirm nutzen? Dann haben wir hier die Anleitung für dich! Stelle sicher, dass Handoff, WLAN und Bluetooth auf beiden Geräten aktiviert sind. Außerdem müssen beide Geräte mit demselben Apple ID angemeldet sein. Dann öffne in der Menüleiste deines Macs das AirPlay Symbol und wähle dein iPad aus der Liste aus. Und schon hast du dein iPad als zusätzlichen Bildschirm!
Duet Display: 4K Auflösung für optimierte Arbeit & mehr Produktivität
Duet Display bietet eine Auflösung von bis zu 4K, was höher ist als die 1920 x 1080 Pixel, die Sidecar anbietet. Dadurch erhältst du ein klareres und schärferes Bild auf deinem tragbaren Monitor, wenn du Duet Display benutzt. Es ist eine einfache Möglichkeit, deine Arbeit zu optimieren und die Produktivität zu steigern, da du eine viel höhere Auflösung als beim Standard-Display genießt. Mit Duet Display kannst du deine Aufgaben auf deinem tragbaren Monitor erledigen, ohne Kompromisse beim Bild eingehen zu müssen.
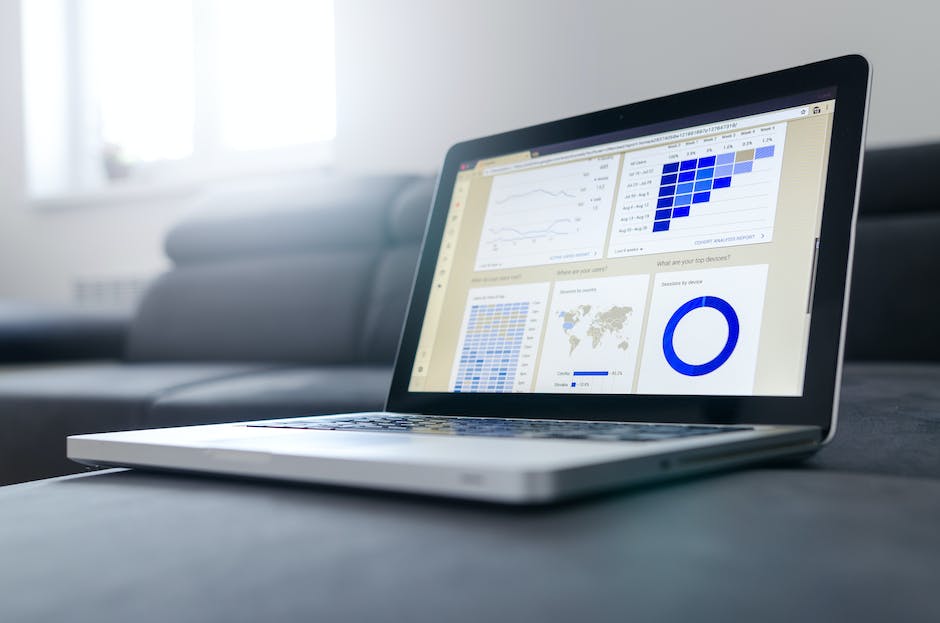
iPad mit Fernseher verbinden: Digital AV Adapter oder Lightning to VGA Adapter
Du möchtest dein iPad mit dem Fernseher verbinden? Dann benötigst Du ein Digital AV Adapter oder ein Lightning to VGA Adapter, den Du in den Ladeanschluss am iPad steckst. Anschließend musst Du mit einem HDMI oder VGA Kabel den Adapter an den Fernseher oder Beamer anschließen. Falls notwendig, schalte anschließend am Fernseher, Beamer oder Display auf die richtige Videoquelle.
Vergleich: HDMI 2.1 vs Thunderbolt 4 für 8K-Anwendungen
Wenn es um den Anschluss von Displays geht, ist HDMI das bevorzugte Verbindungskabel vieler Geräte. Anders sieht es bei Thunderbolt aus: Dieses Kabel kann sowohl für Video- als auch für Datenanwendungen verwendet werden und ist nur auf Computern zu finden. Wenn Du die Videoqualität der beiden Kabel vergleichst, wirst Du feststellen, dass sich Thunderbolt 4 und HDMI 2.1 in puncto unterstützter Auflösung von bis zu 8K die Waage halten. HDMI 2.1 bietet im Gegensatz zu Thunderbolt 4 jedoch eine deutlich höhere Bandbreite und eine schnellere Übertragungsrate. Deshalb ist es ideal für die Anforderungen von 8K-Gaming- und High-End-Videobearbeitungsanwendungen.
Neues MacBook Pro: Unterstützt bis zu 6K & 4K Monitore bei 60/144 Hz
Mit dem neuen MacBook Pro kannst Du zwei externe Monitore in jeder beliebigen Konfiguration unterstützen: Zwei Monitore mit bis zu 6K bei 60 Hz über Thunderbolt oder einen Monitor mit bis zu 6K bei 60 Hz über Thunderbolt und einen Monitor mit bis zu 4K bei 144 Hz über HDMI. Damit kannst Du Deine Arbeiten noch präziser und schneller erledigen. Dank der neuen Technologie kannst Du ein klares und scharfes Bild erhalten, um bei Deinen Projekten ein Höchstmaß an Leistung zu erreichen.
Verbinde deinen Mac mini mit einem Monitor
Du möchtest deinen Mac mini mit einem Monitor verbinden? Da der Mac mini nicht mit einem Monitor geliefert wird, kannst du ihn mit einem der Anschlüsse auf der Rückseite des Geräts verbinden. Mit dem passenden Adapter kannst du den Mac mini mit jedem Computerbildschirm mit einem VGA-Anschluss verbinden. Dazu musst du einfach den Adapter am Monitor und dann am Mac mini anschließen. Der Adapter ist in vielen Elektronikgeschäften erhältlich und kostet in der Regel nicht viel.
Macs und iPads: Videos bearbeiten und schneiden mit der richtigen App
Du hast ein Mac und ein iPad? Dann weißt du vielleicht, dass Macs Apps aus dem iPadOS App Store herunterladen und laufen lassen können. Aber iPads können leider nicht alle macOS Apps laufen lassen. Zum Beispiel ist Final Cut Pro nicht für iPadOS verfügbar. Wenn du also ein Video bearbeiten möchtest, musst du dafür deinen Mac verwenden. Allerdings gibt es auf dem iPadOS einige sehr gute Alternativen, mit denen du Videos bearbeiten und schneiden kannst. Es ist schon toll, dass du mit sowohl mit einem Mac als auch mit einem iPad arbeiten kannst – so hast du die freie Wahl!
MacBook Air vs. iPad Pro: Was sind die Unterschiede?
Der MacBook Air und das iPad Pro nutzen beide Apples M1 Prozessor, was bedeutet, dass sie im Hinblick auf Performance praktisch gleichwertig sind, mit ein paar Unterschieden, die es zu beachten gilt. Der MacBook Air verfügt über ein größeres Display und mehr Anschlussmöglichkeiten als das iPad Pro. Des Weiteren verfügt das MacBook Air über eine komplette Tastatur und ein Trackpad, was das Arbeiten und Navigieren wesentlich erleichtert. Das iPad Pro hingegen hat nur ein Touchscreen-Display und keine physische Tastatur. Allerdings kann man über eine Bluetooth-Tastatur eine ähnliche Funktionalität erzielen.
Apple M1-Prozessor: 45% schneller als Vorgänger im iPad Pro
Der Apple M1-Prozessor ist eine wahre Kraftmaschine, die in das iPad Pro gepackt wurde. Bis zu 45% schneller als sein Vorgängermodell, übertrifft der M1 die Leistungsfähigkeit der meisten Nutzer. Er ist ein Laptop-Prozessor, der in ein Tablet gepackt wurde – das bedeutet eine unglaubliche Power-Leistung, die für viele Aufgaben mehr als ausreichend ist. Ob man nun Fotos bearbeitet, Videos schneidet oder im Web surfen möchte – der M1-Prozessor ist eine echte Allzweckwaffe und macht das iPad Pro zu einem der leistungsstärksten Tablets auf dem Markt.
Apple M1-Chip-Desktop-Computer: Starke Performance zum kleinen Preis
Es scheint also klar zu sein: Für die meisten Anwendungen kann der Apple M1-Chip Core i3- und Core i5-Prozessoren schlagen. Es gibt immer noch leistungsstärkere Systeme wie den Intel NUC 9 Pro, aber der Mac mini vereint erstaunliche Leistung mit einem sehr guten Preis-Leistungs-Verhältnis. Daher ist er eine tolle Wahl, wenn Du einen Desktop-Computer mit einem begrenzten Budget suchst. Mit dem M1-Chip erhältst Du eine sehr starke Performance, ohne dafür viel Geld ausgeben zu müssen.
Verwandle Dein Gerät einfach in ein Touchscreen-Display mit Duet
Mit der kostenlosen Duet-Desktop-App kannst Du dein Gerät ganz einfach erkennen lassen und in ein leistungsstarkes Touchscreen-Display verwandeln. Damit musst du dir keine Sorgen mehr machen, dass es vielleicht kein WLAN gibt, dass die Performance nicht gut ist, dass das Bild pixelig wird oder du dir Passwörter merken musst. Die App bietet dir eine stabile Verbindung, die du jederzeit und von überall aus einrichten kannst. Und das Beste daran: Du kannst deine Dateien mit einem einzigen Klick auf dein Gerät übertragen, um sie zu bearbeiten.
M1 iPad Pro: Anschließen von bis zu 6K Monitoren & mehr
Mit dem M1 iPad Pro können Nutzer*innen ein zusätzliches Display anschließen. Mithilfe des Stage Manager können sie bis zu vier Apps auf dem iPad Pro und vier auf dem externen Display öffnen und somit einen idealen Arbeitsbereich kreieren. Das M1 iPad Pro unterstützt Monitore mit Auflösungen bis zu 6K, ohne dabei ins Schwitzen zu kommen. Außerdem ermöglicht es den Anwendern, mehr als ein Display anzuschließen, was es für eine einfache Aufgabenteilung zwischen mehreren Apps und Fenstern erleichtert.
Schlussworte
Ja, du kannst dein iPad als Monitor für deinen Mac Mini verwenden. Es gibt verschiedene Apps, die dir dabei helfen, dein iPad als Monitor zu verwenden. Es ist einfach und kann eine großartige Möglichkeit sein, mehr Platz auf deinem Schreibtisch zu schaffen und gleichzeitig deinen Arbeitsplatz zu verbessern.
Ja, du kannst dein iPad als Monitor für dein Mac Mini verwenden. Damit hast du ein schönes und portables Setup, das dich überallhin begleiten kann.







