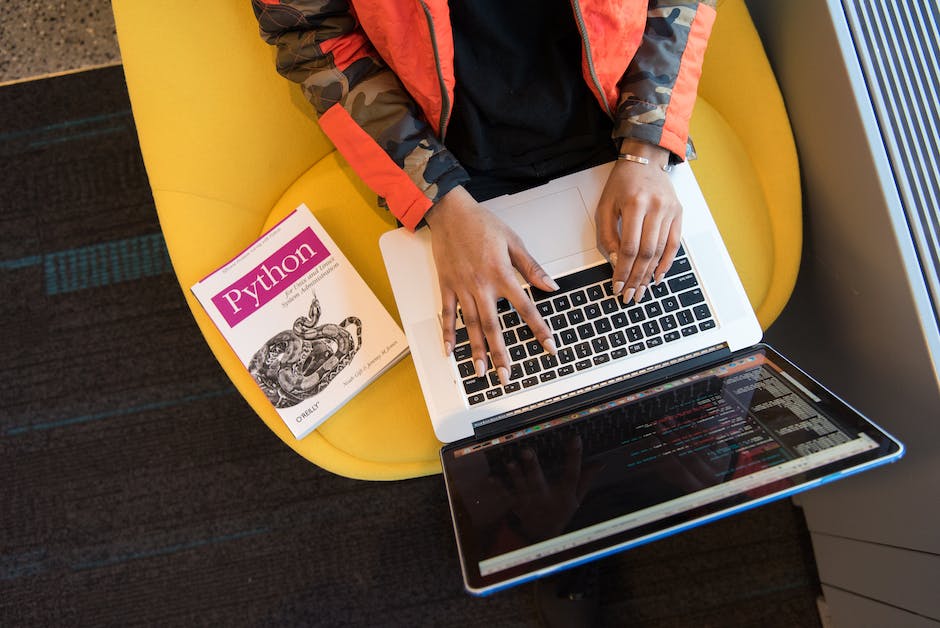Hey Du,
hast Du dir schon mal Gedanken gemacht, ob du deinen Mac Mini mit jedem Monitor verwenden kannst? Falls ja, kann ich dir helfen. In diesem Artikel werde ich dir erklären, wie du deinen Mac Mini mit jedem Monitor verbinden kannst. Also, lass uns loslegen!
Ja, du kannst einen Mac Mini mit jedem Monitor verwenden, solange der Monitor einen HDMI-, DisplayPort- oder Thunderbolt-Anschluss hat. Der Mac Mini hat auch einen Audio-Ausgang, so dass du einen Lautsprecher anschließen kannst.
Verbinde dein MacBook mit einem externen Bildschirm
Du willst dein MacBook mit einem externen Bildschirm verbinden? Dann ist es wichtig, dass du einen Monitor wählst, der über ein USB-C-Kabel funktioniert. Verbinde ihn am besten mit dem Port, der dem hinteren Ende deines MacBooks am nächsten ist. Diese sogenannten ‚Power‘-Ports wurden entwickelt, um externe Displays zu unterstützen. Wenn dir der Anschluss über ein USB-C-Kabel nicht möglich ist, kannst du auch einen Adapter verwenden, um ein Monitor über HDMI, DVI oder VGA an das Gerät anzuschließen.
2 Monitore an Mac mit Mini DisplayPort, Thunderbolt oder Thunderbolt 2 anschließen
Du hast einen Mac mit Mini DisplayPort, Thunderbolt oder Thunderbolt 2? Dann kannst du bis zu zwei Monitore anschließen! Wenn die Monitore selbst über Thunderbolt-Anschlüsse verfügen, kannst du einen Monitor mit dem anderen verbinden und einen der Monitore dann über den Thunderbolt-Port deines Macs anschließen. Beachte, dass die meisten Monitore einen eigenen Stromanschluss benötigen und du somit zusätzlich Kabel benötigst, damit sie funktionieren. Achte auch darauf, dass du die richtige Auflösung für deine Monitore einstellst, damit du ein optimales Ergebnis beim Ansehen von Filmen und Videos erhältst.
Mac-Verbindungen überprüfen: Staub, Kabel & mehr
Du solltest als nächstes die Verbindungen überprüfen. Es ist wichtig, dass du dir die Anschlüsse anschaust, da Staub oder Partikel ein Problem für die Verbindung sein können. Billige oder beschädigte Kabel können nicht nur verhindern, dass dein Mac ein externes Display erkennt, sondern auch zu weiteren Problemen wie Signalstörungen oder einer instabilen Verbindung führen. Deshalb solltest du regelmäßig prüfen, ob deine Kabel in Ordnung sind. Wenn du bemerkst, dass sie verschleißen oder beschädigt sind, musst du sie unbedingt ersetzen.
Mac Display Probleme lösen: So geht’s!
Wenn du auf deinem Mac Probleme mit dem Display hast, kannst du dir mit ein paar einfachen Schritten helfen. Wähle zuerst im Apple-Menü den Punkt „Systemeinstellungen“ (oder Systemvoreinstellungen) aus. Halte anschließend die Option-Taste gedrückt, um die Schaltfläche „Anzeige erkennen“ anzuzeigen und klicke auf die Schaltfläche. Damit du die Änderungen auch wirklich wirksam werden, starte deinen Mac neu. Wenn das nicht möglich ist, kannst du den Einschaltknopf deines Macs etwa 10 Sekunden lang gedrückt halten, um ihn auszuschalten.

Verbinde Dein MacBook mit bis zu 4 externen Monitoren
Du hast ein MacBook und möchtest es mit mehreren externen Monitoren verbinden? Leider hat das MacBook nur einen internen und einen externen Displaybuffer auf dem ursprünglichen M1 Chip. Aber keine Sorge: Die neuen M1 Max- und M1 Pro-Chips unterstützen bis zu vier externe Monitore! Damit kannst Du Dein MacBook mit noch mehr Monitoren erweitern.
Mac Mini Monitore: Verwende jeden Monitor & Steigere deine Produktivität
Du kannst mit einem Mac Mini jeden Monitor verwenden, solange du die richtigen Anschlüsse oder Adapter hast. Der Mac Mini ist wirklich flexibel und er verfügt über zwei Display-Ausgänge. Einer ist USB-C/Thunderbolt und der andere ist HDMI 20. Dadurch kannst du deinen Monitor ganz einfach mit deinem Mac Mini verbinden. Außerdem kannst du zwei Monitore gleichzeitig anschließen und auf diese Weise deine Produktivität steigern.
Mac Mini M2: Monitor mit USB-C oder Thunderbolt 3 Type-C kaufen
Wenn Du einen Mac Mini M2 hast, dann weißt Du, dass Du einen Monitor brauchst, der mit HDMI ausgestattet ist. Wir empfehlen Dir allerdings, einen Monitor mit USB-C oder Thunderbolt 3 Type-C zu kaufen, da diese mehr Bandbreite und Geschwindigkeit bieten und Du so keine Probleme mit Downscaling oder Framerate hast. Außerdem sind Monitore mit Thunderbolt 3 Type-C sehr flexibel, da sie hochauflösende Bilder und Videos liefern können und auch die Schnittstellen HDMI, DisplayPort und USB unterstützen. Wenn Du einen Monitor mit Thunderbolt 3 Type-C kaufst, kannst Du sicher sein, dass Dein Mac Mini die bestmögliche Leistung liefert.
Finde den perfekten Monitor für deinen Mac Mini
Du hast einen neuen Mac Mini erworben und überlegst dir, welcher Monitor am besten dazu passt? Einige Monitore sind besser geeignet, als andere. Monitore mit USB-C Anschluss erleichtern die Verbindung zu deinem Mac Mini. Eine hohe Auflösung verbessert deine Erfahrung, da sie die Pixeldichte erhöht und die Textklärung verbessert. Außerdem bieten Monitore mit einer höheren Auflösung mehr Bildschirmfläche und sorgen somit für ein besseres Seherlebnis. Beim Kauf eines Monitors solltest du also darauf achten, dass er eine hohe Auflösung hat und eine USB-C Verbindung unterstützt. Dann kannst du eine optimale Performance des Monitors mit deinem Mac Mini erwarten.
Apple M1 Chip vs. Intel Core i3/i5: Optimales Preis/Leistungs-Verhältnis
Der allgemeine Schluss ist wohl eindeutig: Für die meisten Einsatzzwecke kann der Apple M1 Chip Core i3- und Core i5-Prozessoren problemlos in den Schatten stellen. Natürlich gibt es immer leistungsstärkere Systeme, wie zum Beispiel den Intel NUC 9 Pro, aber für einen Desktop mit einem schmalen Budget bietet dir der Mac mini ein optimales Preis-Leistungs-Verhältnis gepaart mit überraschend starker Performance.
Mac Mini 2023: Vergleiche M2 Standard und M2 Pro Modelle
Es kommt ganz darauf an, welches Mac Mini 2023-Modell Du kaufst, denn das Standard-M2-Modell unterstützt natively zwei Displays, während das M2 Pro-Modell drei Displays natively unterstützt. Außerdem verfügt das M2 Pro-Modell über einen leistungsstärkeren Prozessor, sodass es sich für Video- und Grafikbearbeitung eignet. Außerdem ist es mit einem höheren RAM und einer größeren SSD-Kapazität ausgestattet, was es zu einer perfekten Wahl für professionelles Arbeiten macht.
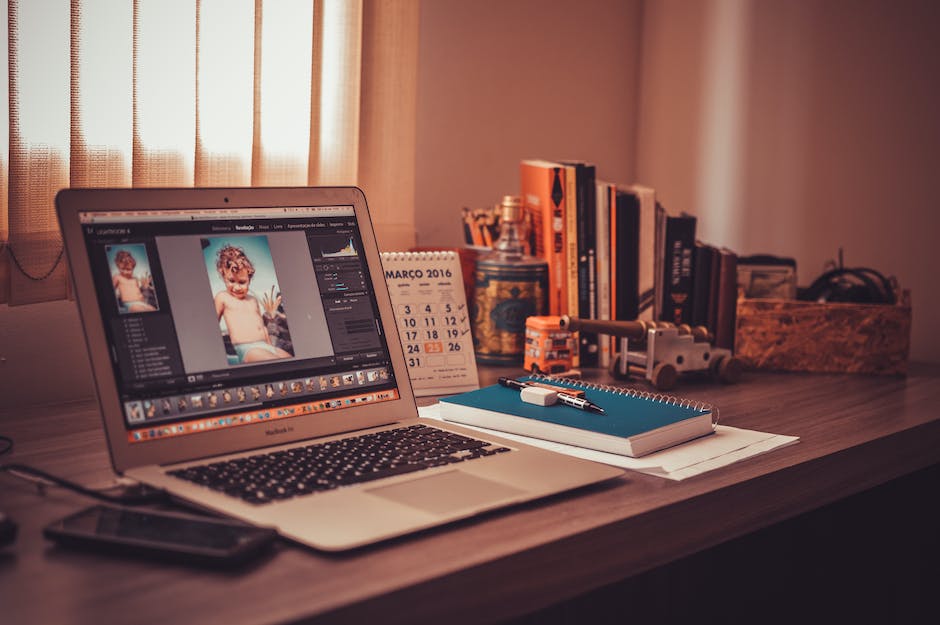
Kompatibilität von MacBook Pro mit Monitoren: Ja, meistens!
Weißt Du, ob Dein MacBook Pro mit allen Monitoren kompatibel ist? Die kurze Antwort lautet ja, meistens. Die meisten MacBook Pros kommen mit einer sehr begrenzten Anzahl an Anschlüssen, normalerweise ein paar USB-C Anschlüsse. Aber es gibt Mac-kompatible Adapter für fast jede Art von Konnektivität. Viele MacBook Pro Modelle haben auch HDMI-Anschlüsse und USB-A Anschlüsse, aber wenn es nicht der Fall ist, kannst Du immer noch einen Adapter kaufen, der alle möglichen Kabel- und Wi-Fi-Verbindungen unterstützt. Mit einem Adapter kannst Du Dein MacBook Pro auch mit älteren Monitoren verbinden, die noch keine USB-C Anschlüsse besitzen.
Verbinde MacBook Air oder MacBook Pro mit M1-Chip mit externem Monitor
Du möchtest dein MacBook Air oder MacBook Pro mit dem M1-Chip mit einem externen Monitor verbinden? Die M1 und M2 MacBooks unterstützen standardmäßig nur einen Monitor, aber die M1 und M2 Mac Minis unterstützen bis zu zwei externe Monitore – einen über den HDMI-Anschluss und einen zweiten über USB-C. Allerdings fehlt den M1 Modellen des MacBook Air und des MacBook Pro ein HDMI-Anschluss und sie unterstützen nur ein externes Display über Thunderbolt. Du kannst aber einen externen Monitor an dein MacBook Air oder MacBook Pro anschließen, indem du einen passenden Adapter verwendest.
Verbinde Computer mit Fernseher: Anleitung für Video-Kabel
Verbinde ein Ende des Videos-Kabels (oder einen Adapter, falls notwendig) mit dem Thunderbolt-, HDMI- oder DVI-Anschluss deines Computers. Klicke anschließend das andere Ende des Kabels an den Video-Eingang deines Fernsehers an. Wenn du die Auflösung auf dem Fernseher anpassen möchtest, wähle im Apple-Menü die Systemeinstellungen und klicke im Seitenmenü auf Anzeigegeräte. Hier kannst du die Auflösung anpassen und so die bestmögliche Videoqualität genießen.
Sidecar auf Mac einrichten: Schritt-für-Schritt-Anleitung
Auf deinem Mac kannst du in den Systemeinstellungen unter dem Apple-Menü die Anzeigen auswählen. Vielleicht musst du hierfür etwas nach unten scrollen. Im Pop-up-Menü auf der rechten Seite (unter dem Namen deines Macs) kannst du dein iPad auswählen. Du kannst Sidecar auch über die Kontrollzentrale einrichten. Dazu musst du das Kontrollzentrum öffnen und dann auf „Sidecar“ klicken. Anschließend kannst du dein iPad auswählen und einrichten.
Erlebe ein einmaliges Spielerlebnis mit dem Mac mini
”
Laut den Angaben auf der Mac mini Seite kannst Du “aufregende und grafisch anspruchsvolle AAA-Spiele wie No Man’s Sky und Resident Evil Village mit flüssigem Bild und hoher Qualität spielen – all das ist dank der unglaublichen GPU-Leistung der M2 oder M2 Pro möglich.” Mit dem Mac mini kannst Du ein einmaliges Spielerlebnis erleben, das sowohl Einsteigern als auch Profis ein abwechslungsreiches Spielerlebnis bietet. Darüber hinaus sorgt die GPU-Leistung für eine schnellere Ausführung, kürzere Ladezeiten und ein reibungsloses Spielerlebnis. Außerdem kannst Du mit dem Mac Mini auch aufwendige Anwendungen und Programme ausführen, ohne dass die Leistung des Computers beeinträchtigt wird.
Verstehe den Unterschied: HDMI vs. Thunderbolt
Du hast schon mal etwas von HDMI und Thunderbolt gehört, aber weißt nicht so richtig, was das eigentlich ist? Dann lass uns mal einen Blick auf die beiden Technologien werfen. HDMI wird vor allem als Anschluss für Displays auf verschiedenen Elektronikgeräten verwendet, während Thunderbolt sowohl für Video- als auch für Datenanwendungen genutzt wird und nur auf Computern zu finden ist. Wenn man die Videofähigkeiten der beiden direkt miteinander vergleicht, sind Thunderbolt 4 und HDMI 21 gleichauf, denn sie unterstützen beide eine maximale Auflösung von 8K.
Mac an externen Monitor anschließen: So einfach gehts!
Du möchtest deinen Mac an einem externen Monitor anschließen? Es ist einfacher als du denkst! Alles, was du tun musst, ist den HDMI/DisplayPort/DVI-Ausgang deines Macs mit dem entsprechenden Eingang des Monitors zu verbinden, genauso wie du es bei einem normalen PC machen würdest. In manchen Fällen benötigst du vielleicht einen Adapter (z.B. wenn du von Thunderbolt 3 zu einem großen DisplayPort wechseln musst), aber das ist so weit es geht kompliziert. Also, nicht lange überlegen, mach dir nicht unnötig Sorgen und schließ deinen Mac an deinen Monitor an – du wirst sehen, wie einfach es ist!
Mac Computer mit externem Monitor verbinden – So geht’s!
Möchtest Du Deinen Mac Computer mit einem externen Monitor verbinden? Kein Problem! Alles, was Du benötigst, ist ein USB Type-C oder Thunderbolt 3 Kabel. Gehe in den Systemeinstellungen Deines Macs und wähle dort „Anzeige“. Im Anzeigetab kannst Du die Bildschirmauflösung einstellen und bei „Farben“ auf „Millionen von Farben“ setzen. So stellst Du sicher, dass Du alle Details auf dem Monitor erkennen kannst. Wenn Du noch weitere Einstellungen vornehmen möchtest, wie z.B. die Helligkeit des Monitors, findest Du diese Optionen auch in den Systemeinstellungen. Viel Erfolg!
Mac Mini: Leistungsstarkes Home Office Setup für wenig Geld
Du suchst nach einem Setup für Home Office, das nicht zu viel kostet? Dann ist der M2 Mac mini genau das Richtige für Dich. Er ist mit sehr guter Leistung und Standardverbindungsoptionen ausgestattet und eignet sich perfekt als Desktop-Computer für Zuhause oder im Büro. Der Mac mini ist mit zwei Thunderbolt 4-Ports ausgestattet, sodass Du nahezu alles anschließen kannst. Er hat ein schickes, kompaktes Design und bietet Dir auch noch viel Speicherplatz, sodass Du alles speichern kannst, was Du brauchst. Mit dem Mac mini bekommst Du also ein leistungsstarkes und zuverlässiges WFH-Setup, das Dir lange Freude bereiten wird.
Verbinde Deinen Mac mit einem Zweit-Monitor: Samsung & Mac Kompatibel
Wenn dein Mac Computer eine zusätzliche Video-Out Verbindung wie VGA, DVI, HDMI oder DisplayPort hat, hast du die Möglichkeit, einen zweiten Monitor damit zu verwenden. Samsung Monitore sind mit jedem Mac kompatibel, der eine passende Video-Verbindung hat. Außerdem bieten sie ein volles Spektrum an Optionen, wie zum Beispiel verschiedene Bildschirmgrößen, Displays mit hoher Auflösung und Monitore mit integriertem Lautsprechern. So kannst du dir das perfekte Setup für deine Anforderungen zusammenstellen.
Fazit
Ja, du kannst einen Mac Mini mit jedem Monitor verwenden. Es ist jedoch wichtig, dass du ein Kabel verwendest, das mit dem Mac Mini kompatibel ist. Prüfe den Monitor, um sicherzustellen, dass er HDMI-, DisplayPort- oder Thunderbolt-Anschlüsse unterstützt. Wenn du ein Kabel hast, das mit dem entsprechenden Anschluss kompatibel ist, kannst du den Mac Mini problemlos mit deinem Monitor verbinden.
Zusammenfassend lässt sich sagen, dass du einen Mac Mini mit jedem Monitor verwenden kannst, solange du den richtigen Anschluss hast. Du hast also die Freiheit, deine eigene Bildschirmkombination zusammenzustellen, um deine Bedürfnisse zu erfüllen.