Hallo! Wenn du ein Homepod Mini hast und du gerne lernen möchtest, wie du es mit deinem Mac Mini verbindest, dann bist du hier genau richtig. In diesem Tutorial zeige ich dir Schritt für Schritt, wie du dein Homepod Mini mit deinem Mac Mini verbinden kannst. Also, lass uns anfangen!
Um deinen HomePod mini mit deinem Mac mini zu verbinden, musst du zuerst einmal sicherstellen, dass beide Geräte mit demselben WLAN-Netzwerk verbunden sind. Dann öffne die Home-App auf deinem Mac Mini und klicke auf das „+“-Symbol oben links, um ein neues Gerät hinzuzufügen. Wähle dann HomePod mini aus der Liste der verfügbaren Geräte aus. Wenn du das getan hast, wird dein HomePod mini mit deinem Mac mini verbunden sein und du kannst Musik abspielen und andere Befehle ausgeben.
Verbinde Deinen Mac mit HomePod/HomePod mini Stereo-Paar für Klangerlebnis
Du willst einen HomePod oder HomePod mini als Lautsprecher für deinen Mac nutzen? Super Idee! Mit einem Stereo-Paar kommt das Ganze aber noch besser. Ein Stereo-Paar besteht aus zwei HomePods oder HomePod minis, die miteinander verbunden werden. Dadurch erhältst du ein viel klareres und lebendigeres Klangerlebnis. Dein Mac kann die HomePods über AirPlay 2 verbinden und du kannst deine Musik so in einem größeren Raum genießen. Stell dir vor, du hast die Möglichkeit deine Lieblingsmusik auf einmal in sattem, kristallklarem Sound zu hören!
HomePod Mini: Platzsparendes Wunderwerk für 360° Audio
Begeistert von Innovationen ist der HomePod mini ein wahres Wunderwerk. Er ist gerade einmal 33 Zoll hoch, nimmt aber trotzdem kaum Platz weg und erfüllt deinen ganzen Raum mit einem kristallklaren 360-Grad-Audio, das von jeder Seite her hervorragend klingt. Füge mehr als einen HomePod mini hinzu, um einen wirklich erweiterten Sound zu erleben. Dank seiner fortschrittlichen Technologie kann er sogar Musik in mehreren Räumen gleichzeitig abspielen, sodass du dein persönliches Audio-Erlebnis noch weiter verbessern kannst!
iOS-/iPadOS-Gerät: Wiedergabesteuerungen für HomePod nutzen
Öffne die Musik- oder Podcast-App auf deinem iOS- oder iPadOS-Gerät und tippe dann auf die Wiedergabesteuerungen. Wähle dann deinen HomePod aus. Um zum Wiedergabebildschirm zurückzukehren, tippe außerhalb der AirPlay-Optionen, um den aktuellen Artikel abzuspielen, oder wische von oben nach unten über den Bildschirm, um ein anderes Element zu spielen. Du kannst auch die Lautstärke anpassen, indem du einfach auf die Lautstärkeregler unter dem HomePod-Symbol tippst. Zudem kannst du einen anderen AirPlay-kompatiblen Lautsprecher auswählen, um deine Musik oder Podcasts abzuspielen.
HomePod mini: Vernetze dein Zuhause mit Thread-Networking-Technologie
Der HomePod mini unterstützt 80211n WiFi und Bluetooth 5.0. Darüber hinaus wird low-power Thread-Networking-Technologie unterstützt, die ein sicheres, mesh-basiertes System zur Verbindung von Internet-of-Things-Geräten ist. Mit dieser Technologie können Smart Home-Geräte problemlos miteinander kommunizieren und gesteuert werden, sodass du dein ganzes Zuhause vernetzen und automatisieren kannst.
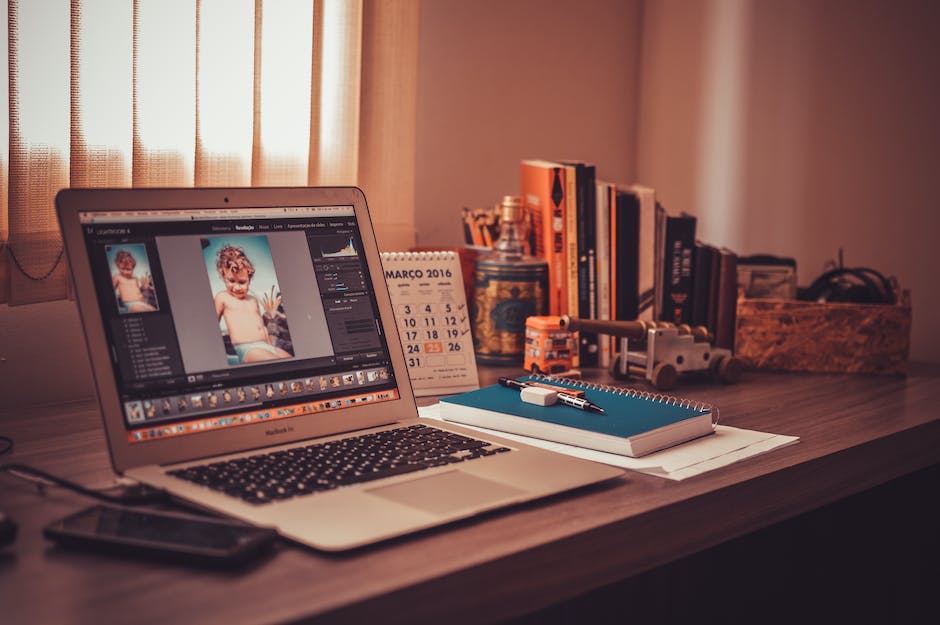
HomePod mini: Klare und kraftvolle Klangqualität für dein Zuhause
Du brauchst ein iOS oder iPadOS Gerät, um den HomePod mini zu benutzen. Er verbindet sich sofort mit all deinen Apple Geräten und du kannst ihn auch dazu verwenden, andere Apple HomeKit Accessoires zu steuern. Mit dem HomePod mini kannst du ganz einfach Musik streamen, Nachrichten hören und vieles mehr. Der Lautsprecher ermöglicht dir eine klare und kraftvolle Klangqualität, die dein Zuhause in eine Party verwandelt. Mit Siri kannst du einfach und schnell auf deine Fragen antworten lassen und zu deinen Lieblingssongs tanzen. Der HomePod Mini ist eine tolle Ergänzung für dein Zuhause, die dir viele Möglichkeiten bietet.
Unterschied zwischen AirPlay und Bluetooth Geräten
Es kann nicht als Mikrofon verwendet werden und erscheint nicht unter Eingabe in den Soundeinstellungen. Es handelt sich dabei um einen AirPlay-Empfänger, ähnlich wie Apple TV, aber nicht um ein Bluetooth-Gerät, wie z.B. AirPods. Der Unterschied zwischen AirPlay und Bluetooth ist, dass AirPlay über WLAN funktioniert und Bluetooth über eine kabellose Verbindung. AirPlay bietet eine bessere Audioqualität als Bluetooth, da die Daten über das WLAN verschickt werden, was eine geringere Latenzzeit und eine höhere Bandbreite bedeutet.
HomePod: Intelligenter Lautsprecher für Apple-Welt
Der HomePod ist ein intelligenter Lautsprecher, der das Musikhören zu einem ganz besonderen Erlebnis macht. Er benötigt allerdings ein Apple iPhone oder iPad, um eingerichtet zu werden. Außerdem ist die Wiedergabe von Musik nur über das WLAN oder AirPlay möglich – Bluetooth ist leider nicht möglich. Auch das Verbinden eines externen Audioplayers über ein Aux-Kabel ist nicht möglich. Trotzdem lohnt sich der HomePod für alle, die gerne Musik hören und ein Gerät suchen, das sich in die Apple-Welt integrieren lässt. Denn dank des integrierten Zubehörs lässt sich die Musik über Siri steuern und ist so noch einfacher zu bedienen. Mit dem HomePod kannst Du also bequem Musik hören und das Ganze noch dazu auf eine smarte Art und Weise.
Neustarten des HomePod oder HomePod mini | Home App nutzen
Du möchtest deinen HomePod oder HomePod mini neustarten? Kein Problem! Öffne dazu einfach die Home App auf deinem iPhone, iPad oder Mac, der mit der Apple ID verknüpft ist, die du zur Einrichtung deines HomePod genutzt hast. Wähle dann HomePod aus und scroll runter, oder klicke auf das Einstellungssymbol und scroll runter. Falls du zwei HomePod-Lautsprecher als Stereopaar verbunden hast, wähle einfach „Restart HomePod“ aus. So hast du deine HomePod-Lautsprecher schnell neu gestartet.
Apple HomePod: Musik mit „Hey Siri“ abspielen
Du hast eine HomePod oder HomePod mini? Super! Damit kannst du Musik aus dem Apple Music Katalog hören. Nachdem du deine HomePod eingerichtet hast, kannst du direkt Musik von Apple Music abspielen oder Audio von einem iPhone, iPad, iPod touch oder Apple TV senden. Das Beste ist, dass du dazu nur deine Stimme benutzen musst. Sag einfach „Hey Siri, spiele meine Lieblingssongs“ und schon kannst du loslegen.
Wie man Inhalte von Mac oder iOS auf HomePod streamt
Stelle sicher, dass Dein Mac und Dein HomePod im selben WLAN-Netzwerk sind. Öffne dann eine App auf Deinem Mac, die Inhalte streamen kann. Klicke dann auf den AirPlay-Button (dieser ist nur verfügbar, wenn Dein HomePod oder ein anderes externes Gerät im selben WLAN-Netzwerk wie Dein Mac ist). Wenn Du AirPlay verwendest, kannst Du Inhalte von Deinem Mac oder iOS-Gerät auf Deinem HomePod oder einem anderen AirPlay-kompatiblen Gerät wiedergeben.

Genieße ein einwandfreies Klangerlebnis mit 35 mm Klinkenstecker
Du willst deine Musik oder Filme in einer hohen Tonqualität hören? Dann kannst du mit dem 35 mm Klinkenstecker deine Stereokopfhörer oder Lautsprecher anschließen. Oder du pluggst ein analoges Headset mit einem eingebauten Mono-Mikrofon an, um Audio- und Videoanrufe zu tätigen. So genießt du ein einwandfreies Klangerlebnis direkt an deinem PC. Mit dem 35 mm Klinkenstecker kannst du einfach deine Lieblingssongs hören und deine Lieblingsfilme anschauen. Also, nichts wie los. Greife zu deinen Kopfhörern und lass die Musik spielen!
Soundeinstellungen prüfen und externes Mikrofon anschließen
Prüfe deine Soundeinstellungen. Zunächst trenne alle Kabel von den USB-, Thunderbolt- oder 3,5-mm-Audiobuchsen an deinem Mac. Wähle im Apple-Menü „Systemeinstellungen“ aus (oder Systemvoreinstellungen), klicke auf „Sound“, wähle dann den Reiter „Ausgabe“ aus und wähle die integrierten Lautsprecher aus. Du kannst auch die Lautstärkeregler verwenden, um die Lautstärke deiner Mac-Lautsprecher zu ändern. Außerdem kannst Du auch ein externes Mikrofon anschließen, um deine Stimme aufzunehmen oder zu streamen.
Mac-Display richtig anschließen: Anleitung zur Einstellung
Stelle sicher, dass die Kabel vom Display mit den Anschlüssen deines Macs verbunden sind. Wähle dazu im Apple-Menü > Systemeinstellungen aus und klicke in der Seitenleiste auf „Sound“ (eventuell musst du nach unten scrollen). Klicke anschließend auf „Ausgabe“ rechts und stelle sicher, dass die [Mac Modell] Lautsprecher in der Ausgabegeräte-Liste ausgewählt sind. Um das bestmögliche Erlebnis zu erzielen, empfehlen wir, die Ausgabe-Lautstärkeregler auf dem Mac auf ‚Voll‘ zu stellen.
Verbinde externe Geräte mit Deinem Mac einfach
Auf Deinem Mac musst Du das Apple-Menü aufrufen und dann die Systemeinstellungen auswählen. Danach klicke in der Seitenleiste auf „Bluetooth“ (evtl. musst Du erst runterscrollen). Richte den Cursor auf das Gerät in der Liste rechts und klicke auf Verbinden. Falls das Gerät nicht automatisch verbindet, folge den Anweisungen auf dem Bildschirm, um das Gerät einzurichten. Dein Mac bietet Dir eine einfache Möglichkeit, externe Geräte zu verbinden und zu nutzen.
Mac-Soundeinstellungen: Stummschaltung deaktivieren & Lautstärke erhöhen
Auf deinem Mac gehe zu „Systemeinstellungen“, klicke auf „Sound“ und dann auf „Ausgabe“. Stelle dann sicher, dass „Stummschaltung“ nicht aktiviert ist und dass die Ausgabe-Lautstärke nicht zu niedrig ist. Eine zu niedrige Lautstärke kann dazu führen, dass du keine Töne hörst, wenn du sie am Mac abspielst. Wenn du deine Lautstärke erhöhen musst, kannst du den Regler unter „Ausgabe“ nach rechts verschieben.
Verbinde 3,5mm-Stereokabel mit Apple®-Computer & Lautsprecher
Verbinde ein Ende eines 3,5 mm-auf-3,5 mm-Stereokabels mit dem ‚Audio Out‘ (also dem Kopfhörer-Port) an deinem Apple®-Computer. Verbinde das andere Ende mit dem ‚Analog In‘ Anschluss auf der Rückseite des aktiven Lautsprechers. So kannst du Musik und andere Töne, die dein Computer ausgibt, über deinen aktiven Lautsprecher hören.
AirPlay-Geräte anschalten und auf demselben Netzwerk verbinden
Achte darauf, dass deine AirPlay-kompatiblen Geräte angeschaltet und in der Nähe voneinander sind. Prüfe, dass die Geräte auf die neueste Software aktualisiert und auf demselben WLAN-Netzwerk sind. Starte die Geräte neu, die du mit AirPlay oder Bildschirm-Spiegelung verwenden möchtest. Für ein reibungsloses Funktionieren solltest du sicherstellen, dass alle Geräte eingeschaltet und mit demselben Netzwerk verbunden sind. Du kannst die Software auf deinen Geräten auch manuell aktualisieren, um die neuesten Funktionen zu nutzen. Achte darauf, dass alle Geräte auf dem neuesten Stand sind, bevor du mit AirPlay startest.
Erlebe Musik auf einmal auf neue Weise – Verbinde deinen HomePod oder HomePod mini mit deinem Mac!
Hast du dir schon mal überlegt, deinen HomePod oder HomePod mini als externen Lautsprecher für deinen Mac zu nutzen? Mit Sicherheit bieten sie einen deutlich besseren Klang als die Lautsprecher, die mit deinem Mac mitgeliefert werden. Im Vergleich zu dem, was du gewohnt bist, wirst du feststellen, dass der Bass kraftvoller ist, die Mitten klarer und die Höhen nicht zu schrill sind. Wenn du deine Musik richtig erleben willst, dann ist die Verwendung des HomePod oder HomePod mini als externer Lautsprecher für deinen Mac eine super Möglichkeit! Eine Verbindung ist ganz einfach herzustellen und du kannst sie über WLAN oder Bluetooth kabellos verbinden. Dank der einfachen Einrichtung und dem fantastischen Klang, den dein HomePod oder HomePod mini bietet, wird Musik hören auf einmal zu einem völlig neuen Erlebnis!
Erstelle ein Stereopaar aus HomePod Lautsprechern
Du kannst ein Stereopaar aus zwei HomePod mini, zwei HomePod der ersten oder zwei HomePod der zweiten Generation erstellen. Damit das Stereopaar funktioniert, müssen beide HomePod Lautsprecher derselben Raum zugewiesen sein. Um dies zu erreichen, kannst Du in der Home App die Option „Diesen Raum bearbeiten“ wählen und die HomePod Lautsprecher hinzufügen. Dann kannst Du sie einfach als Stereopaar verbinden und wirst den Unterschied im Klang sofort hören.
Nutze den HomePod Mini für Musik, Podcasts & mehr
Du kannst deinen HomePod Mini zwar über Bluetooth ein wenig nutzen, aber du kannst ihn leider nicht als Bluetooth-Lautsprecher verwenden. Der einzige Weg, um mit einem HomePod Mini Audio wiederzugeben, ist die Verwendung eines Apple-Geräts wie einem iPhone, iPad, Macbook, iMac oder Apple TV. Mit dem HomePod Mini kannst du deine Lieblingsmusik genießen, deine Podcasts hören und deine Lieblings-Playlists streamen. Außerdem hast du die Möglichkeit, Sprachbefehle zu nutzen, um dein Smart Home zu steuern und zu verwalten.
Zusammenfassung
Um deinen Homepod Mini mit deinem Mac Mini zu verbinden, musst du zuerst deinen Mac Mini einschalten. Dann gehe auf dein WLAN-Netzwerk und verbinde deinen Homepod Mini mit demselben Netzwerk. Wenn das erledigt ist, kannst du die Home App auf deinem Mac Mini öffnen und nach deinem Homepod Mini suchen. Sobald du ihn gefunden hast, kannst du ihn auswählen und er wird automatisch mit deinem Mac Mini verbunden.
Du hast es geschafft! Jetzt hast du deinen Homepod Mini erfolgreich mit deinem Mac Mini verbunden. Genieße die neue Welt der Unterhaltung und der Heimautomation!







