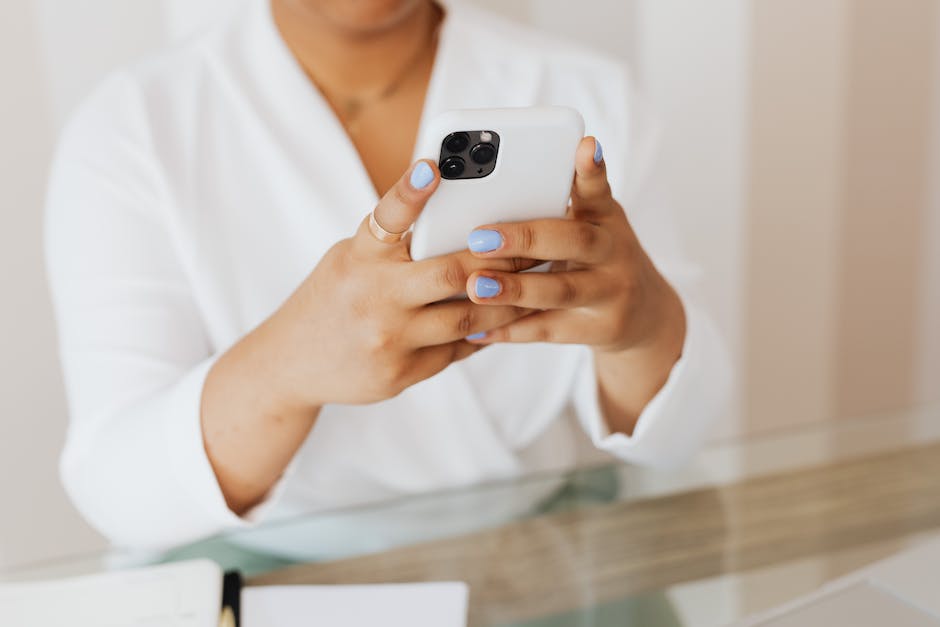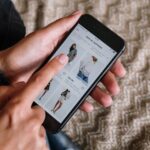Hallo zusammen! In diesem Tutorial zeige ich dir, wie du dein iPhone mit dem Google Home Mini verbinden kannst. Es ist wirklich ganz einfach und du wirst nachher sehen, dass du dein iPhone in kürzester Zeit mit dem Mini verbunden hast. Also, lass uns loslegen!
Um dein iPhone mit deinem Google Home Mini zu verbinden, musst du zuerst die Google Home App auf deinem iPhone herunterladen. Dann musst du die App öffnen und die Schritte zum Einrichten des Google Home Mini befolgen. Schließlich musst du dein iPhone mit dem Google Home Mini verbinden, indem du das Bluetooth-Menü auf deinem iPhone öffnest und dann auf die Option „Gerät koppeln“ tippst. Wenn dein Google Home Mini dann in der Liste der verfügbaren Geräte auftaucht, musst du es einfach auswählen. Jetzt bist du verbunden und kannst loslegen!
Google Home/Mini Einrichten: Bluetooth aktivieren & Fehler beheben
Wenn dein Google Home oder Mini beim Einrichten immer noch den konnte nicht kommunizieren Fehler ausspuckt, dann schalte Bluetooth ein. Dafür musst du zuerst deinen Google Home neu starten. Geh in die Einstellungen auf deinem Android- oder Apple-Gerät und schalte Bluetooth an. Öffne dann die Google Home App und starte die Einrichtung, während Bluetooth eingeschaltet ist. Wenn du noch weitere Schwierigkeiten hast, probiere es einfach nochmal. Sollte das Problem dann immer noch nicht behoben sein, kannst du immer noch den Support kontaktieren und nach Hilfe fragen.
Verbinde dein iPhone mit Google Home Mini – So gehts!
Du möchtest ein Google Home Mini mit deinem iPhone verbinden? Kein Problem, du musst dafür nicht unbedingt ein Android-Gerät haben. Öffne dazu einfach die Google Home App auf deinem iPhone und tipp auf den Button „Loslegen“. Melde dich mit deinem Google-Konto an und schon bist du startklar. Dann kannst du über die App mit dem Google Home Mini interagieren und alle seine Funktionen nutzen. Viel Spaß beim Ausprobieren!
Kompatible Smartphones und Tablets für unsere App
Du hast ein Smartphone oder Tablet, aber du bist dir nicht sicher, ob es mit unserer App kompatibel ist? Keine Sorge! Unsere App ist mit allen Android-Geräten ab Android 8.0 oder höher und allen iPhones und iPads ab iOS 14.0 oder höher kompatibel. Wenn du ein Gerät hast, das älter als Android 8.0 oder iOS 14.0 ist, kannst du die App leider nicht herunterladen. Aber mach dir keine Sorgen, du kannst immer ein neueres Gerät kaufen, um unsere App nutzen zu können. Wir haben eine breite Auswahl an Smartphones und Tablets, die du in unserem Shop finden kannst. So kannst du ganz einfach die App herunterladen und loslegen.
Siri Shortcuts: Automatisiere deinen Alltag mit nur einem Satz
Mit Siri Shortcuts Unterstützung kannst du einfach „Hey Siri, spiele Musik“ oder „Hey Siri, erledige deine Aufgaben“ sagen und Siri wird das an Google Assistant weiterleiten, der es dann an Google Home weitergibt. Wie du dir vorstellen kannst, sind die Möglichkeiten schier endlos und es geht nicht nur um Google Home. Zum Beispiel kannst du Siri Shortcuts auch mit anderen Geräten und Anwendungen verknüpfen, um eine einzigartige Automatisierung zu ermöglichen, die deinen Alltag erleichtert. Mit Siri Shortcuts kannst du auch mehrere Aktionen auf einmal ausführen, z.B. „Hey Siri, mach das Licht an, spiele meine Lieblingsmusik und öffne meine Lieblings-App“.
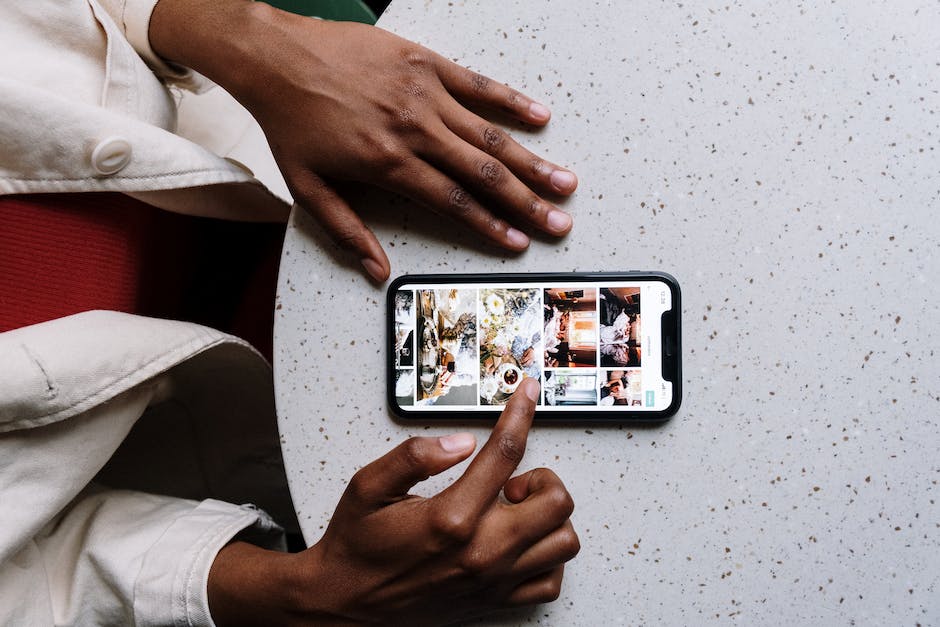
Google Konto mit iPhone synchronisieren: So geht’s
Du möchtest, dass dein Google Konto deine Daten mit deinem iPhone’s Mail, Kontakte, Kalender und Notizen Apps synchronisiert? Dann kannst du die entsprechenden Einstellungen aktualisieren. Du kannst sie jederzeit ändern. Mehr über das Synchronisieren deiner Kontakte erfährst du hier. Mit wenigen Klicks kannst du deine Kontakte über dein Google Konto ganz einfach auf dein iPhone übertragen.
Nutze Siri und HomePod mini für Apple Music Voice
Du hast einen Alleskönner an deiner Seite: Siri. Mit mehreren HomePod mini Lautsprechern im Haus kannst du ganz einfach überall auf Siri zugreifen. HomePod mini und Siri können noch mehr, indem sie nahtlos mit deinem iPhone verbunden sind. Mit Apple Music Voice kannst du mit nur einem einzigen Sprachbefehl auf jeden Song im Katalog zugreifen – so machst du deine Lieblingsmusik zu einem echten Kinderspiel.
Google Assistant bei Tests am besten: 93% richtig beantwortet
Kürzlich haben Forscher den Smart Assistants einen Test unterzogen, indem sie ihnen 800 Fragen stellten. Das Ergebnis? Google Assistant konnte jede Frage verstehen und 93% davon richtig beantworten. Im Vergleich dazu lag Siri zurück, konnte aber immerhin 83% der Fragen korrekt beantworten.
Diese Tests wurden von Forschern durchgeführt, um festzustellen, welcher Smart Assistant am besten auf Fragen reagiert. Es wurden 800 Fragen gestellt, wobei Google Assistant am besten abschnitt. Er konnte jede Frage verstehen und die meisten richtig beantworten. Zwar schlug sich Siri nicht schlecht, lag aber mit einer Antwortquote von 83% hinter dem Konkurrenten zurück. Dadurch konnte Google Assistant beweisen, dass er am besten geeignet ist, um Deine Fragen zu beantworten.
Google Assistant ist besser als Siri: Warum?
Es ist toll, Nachrichten auch mit deiner Stimme zu verfassen. Allerdings ist Google Assistant im Vergleich zu Siri etwas schlauer. Er ist in mehr Drittanbieter-Geräte integriert und versteht deine ganze Familie etwas besser. Deshalb ist er auch besser als Siri als ein smart home voice assistant. Dank seiner fortschrittlichen Technologie kann Google Assistant Kommandos schneller verarbeiten und die Stimme der Familie viel besser erkennen. Er ist somit der perfekte Begleiter im Alltag, wenn es um smarte Geräte geht.
US-Synchronsprecherin Susan Alice Bennett: Siri-Stimmgeberin & Backup-Sängerin
Susan Alice Bennett wurde am 31. Juli 1949 als Susan Cameron geboren. Sie ist eine US-amerikanische Synchronsprecherin und war einst eine Backup-Sängerin für Roy Orbison und Burt Bacharach. Sie ist besonders bekannt für ihre Arbeit als weibliche Stimme von Apples virtueller Assistentin Siri, die seit dem 4. Oktober 2011 auf dem iPhone 4S zu finden ist. Bennett wurde für ihre Arbeit anerkannt und war in zahlreichen Talkshows zu Gast, darunter auch The Tonight Show mit Jimmy Fallon, sowie in Podcasts und vielen weiteren Medien.
Verbinde Dein Nest Mini mit Deinem Gerät: Ein-/Ausschalten, Suche, Neustarten
Du hast ein paar Möglichkeiten, wie du das machen kannst: Probiere, dein Bluetooth ein- und auszuschalten. Die Geräte können sich einfach wiederfinden und erneut verbinden. Falls das nicht funktioniert, musst du in deinen Bluetooth-Einstellungen auf deinem Telefon/Gerät nach deinem Nest Mini suchen und es antippen, um es erneut zu verbinden. Wenn das auch nicht hilft, kann es sein, dass du den Nest Mini neu starten musst, damit er sich wieder mit deinem Telefon/Gerät verbindet.
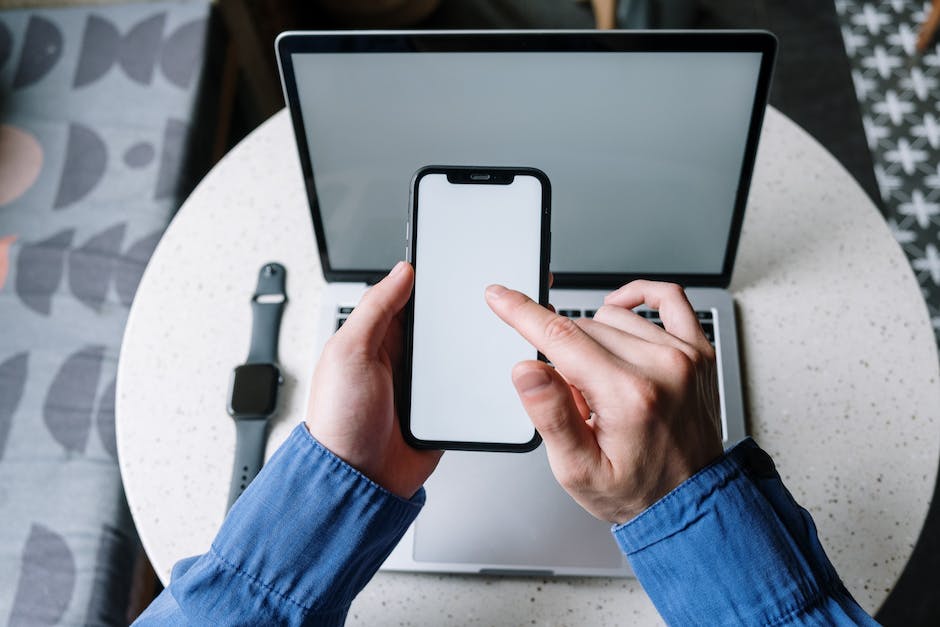
Google Home Mini Einrichtung: WLAN und Bluetooth prüfen
Stelle sicher, dass sowohl dein Handy als auch dein Google Home Mini ausreichend nah an deinem WLAN-Router sind. Versuche die Google Home Mini Einrichtung erneut. Falls dein WLAN-Netzwerk versteckt ist, musst du die ID manuell unter „Andere“ aus der Netzwerkauswahl eingeben. Sollte das nicht funktionieren, versuche Bluetooth auf deinem Handy wieder zu aktivieren. Falls du nicht weißt, wie du das machen kannst, kannst du einfach in den Einstellungen deines Handys nachschauen. Eventuell kann es auch helfen, deinen Router neu zu starten.
iOS- oder iPadOS-Problem beheben: Neustart versuchen
Willst du ein Problem mit deinem iOS- oder iPadOS-Gerät beheben? Dann versuch es zunächst einmal mit einem Neustart. Schalte dazu das Gerät aus und wieder ein. Danach starte auch deinen Router und deinen Kabel- oder DSL-Modem neu, indem du das Gerät aussteckst und wieder einsteckst. Wenn du jedes Gerät neu gestartet hast, überprüfe, ob das Problem behoben ist.
Video- & Sprachanrufe mit Google Nest Smart Devices
Du kannst mithilfe der Nest Mini Smart-Lautsprecher Sprachanrufe tätigen oder mit den Nest Hub und Nest Hub Max Smart-Displays sogar Videoanrufe. Diese Funktion ermöglicht es dir, dich mit Freunden und Familie zu verbinden, ohne dass du dein Smartphone verwenden musst. Die Google Nest Smart-Geräte sind leicht zu bedienen und können mit deiner Google-Kontoverknüpft werden. So hast du die Möglichkeit, jederzeit mit deinen Liebsten in Kontakt zu bleiben.
Verknüpfe Dein Apple Music-Konto mit der Google Home App
Auf Deinem iPhone, iPad oder Android-Gerät öffne die Google Home App. Gehe in den Reiter Einstellungen und wähle dann Musik aus. Unter “Deine Musikdienste” kannst Du Apple Music auswählen. Um Apple Music als Deine Standardmusikquelle zu verwenden, musst Du zunächst Dein Apple Music-Konto mit der Google Home App verknüpfen. Dazu öffne die Google Home App und tippe auf das Drei-Striche-Menü in der oberen linken Ecke. Gehe auf den Reiter Einstellungen und wähle dann Musik aus. Unter “Deine Musikdienste” kannst Du Apple Music auswählen und Dein Apple Music-Konto verknüpfen. Wenn das erledigt ist, kannst Du einfach die Google Home App öffnen, um Deine Lieblingsmusik abzuspielen.
Verbessere Dein iOS/iPadOS: WLAN & Bluetooth aktivieren
Möchtest Du das Beste aus Deinem iOS oder iPadOS Gerät herausholen, versuche unbedingt, WLAN und Bluetooth aktiviert zu lassen. Auch wenn Du den Flugmodus aktivierst, werden die beiden Funktionen ausgeschaltet, es sei denn, Du hast sie aktiviert, bevor Du den Flugmodus aktiviert hast. Um die Funktionen aktiv zu halten, kannst Du im Einstellungsmenü Deines Geräts die entsprechenden Optionen auswählen. Wir empfehlen Dir, Dein Gerät auch regelmäßig zu aktualisieren, um ein optimales Erlebnis zu garantieren.
Verbinde Dein Gerät mit Bluetooth in Einstellungen
Auf Deinem Gerät kannst Du über die Einstellungen ganz einfach ein Bluetooth-Gerät verbinden. Dazu gehst Du auf Einstellungen > Bluetooth und schaltest Bluetooth an. Bleibe auf diesem Bildschirm, bis Du die Verbindung zu Deinem Gerät hergestellt hast. Damit das Bluetooth-Gerät erkannt wird, musst Du es erst in den Entdeckungsmodus schalten. Warte dann, bis es auf Deinem Gerät erscheint. Nun kannst Du es direkt mit Deinem Gerät verbinden und die Verbindung ist hergestellt. So kannst Du Dein Gerät mit einem Bluetooth-Gerät koppeln und Dir eine Menge Spaß und Komfort verschaffen.
Bluetooth-Geräte verbinden: Tipps & Tricks
Wenn deine Bluetooth-Geräte sich nicht verbinden lassen, liegt das meist daran, dass sie außerhalb der Reichweite sind oder sich nicht im Pairing-Modus befinden. Wenn du ständig Probleme mit der Bluetooth-Verbindung hast, versuche, deine Geräte zurückzusetzen oder dein Handy oder Tablet „vergessen“ die Verbindung. Manchmal kann es auch helfen, den Bluetooth-Cache auf deinem Gerät zu löschen. Außerdem solltest du sicherstellen, dass deine Geräte die aktuellste Firmware verwenden, denn so lassen sich manche Probleme leichter beheben. Wenn du weiterhin Schwierigkeiten hast, kannst du auch versuchen, die Geräte an einem anderen Ort zu testen, um zu sehen, ob sie dort besser miteinander verbunden werden.
Gerät neu starten: WLAN & mobile Daten-Netz ändern
Willst du dein Gerät neu starten? Öffne dafür einfach deine Einstellungen-App. Hier wählst du entweder ‚Netzwerk & Internet‘ oder ‚Verbindungen‘ aus. Diese Optionen können je nach Gerät variieren. Schalte nun als erstes das WLAN aus und das mobile Daten-Netz an. Prüfe anschließend, ob sich etwas ändert. Falls nicht, schalte das mobile Daten-Netz aus und das WLAN wieder an. Teste anschließend erneut, ob sich etwas tut.
Google Apps für iPhone: Gmail, Google Drive und Kalender
Du hast ein iPhone? Dann hast du Glück! Denn Google entwickelt Apps sowohl für Android als auch für das iPhone. Das bedeutet, dass du auf deinem Apple-Smartphone auf Gmail, Google Drive und den Kalender zugreifen kannst und diese Apps recht ähnlich zu den Android-Versionen sind. So bleibst du auf deinem iPhone stets auf dem Laufenden und verpasst nichts.
Bluetooth-Zubehör mit iOS- oder iPadOS-Gerät verbinden
Stell sicher, dass dein Bluetooth-Zubehör und dein iOS- oder iPadOS-Gerät nahe beieinander sind. Schalte dein Bluetooth-Zubehör aus und wieder ein. Vergewissere dich, dass dein Bluetooth-Zubehör eingeschaltet ist und voll aufgeladen oder an der Stromversorgung angeschlossen ist. Wenn dein Zubehör Batterien verwendet, überprüfe, ob sie ausgetauscht werden müssen. Um sicherzustellen, dass dein Bluetooth-Gerät optimal funktioniert, solltest du regelmäßig die neusten Updates installieren. Wenn das Gerät nicht funktioniert, schau ob die Bluetooth-Funktion deines Geräts eingeschaltet ist. Falls das nicht der Fall ist, aktiviere sie.
Zusammenfassung
Um dein iPhone mit Google Home Mini zu verbinden, musst du zuerst die Google Home App herunterladen. Öffne die App, und klicke auf das Menüsymbol in der oberen linken Ecke. Dann wähle „Einstellungen“ aus und klicke auf „Heimnetzwerk“. Wähle „Geräte hinzufügen“ und folge den Anweisungen auf dem Bildschirm. Wenn du dein iPhone mit deinem Wi-Fi verbunden hast, solltest du es sehen. Klicke darauf und folge den Anweisungen, um die Verbindung zu deinem Google Home Mini herzustellen.
Zusammenfassend kann man sagen, dass es ziemlich einfach ist, dein iPhone mit Google Home Mini zu verbinden. Mit ein paar einfachen Schritten kannst du dein Gerät schnell und einfach verbinden und damit dein Zuhause noch smarter machen.