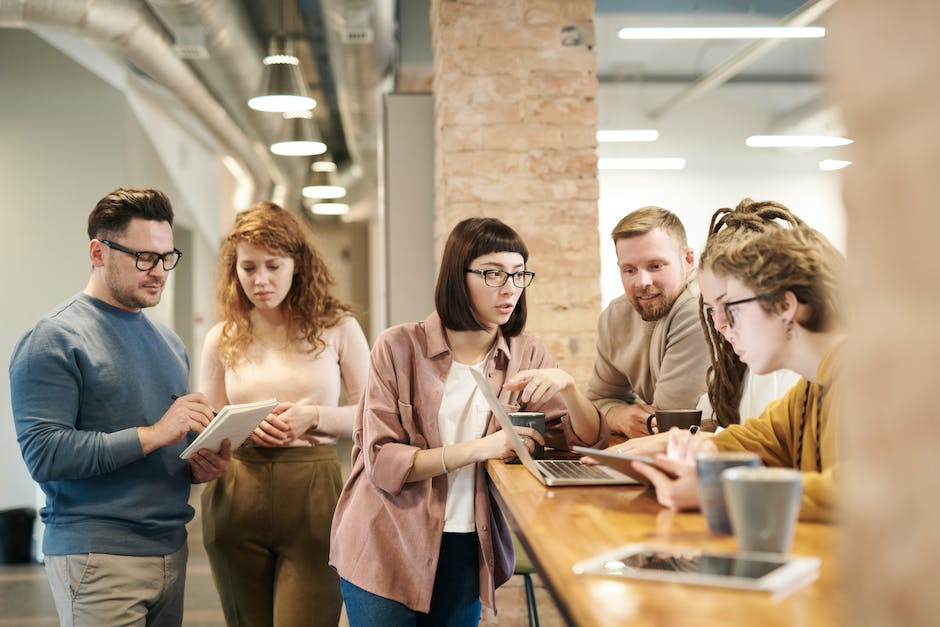Hey! In diesem Tutorial zeige ich Dir, wie Du einen Mac Mini mit Deinem Macbook Pro verbinden kannst. Es ist gar nicht so schwer, also mach Dich auf eine einfache Anleitung gefasst! Wenn Du am Ende alles richtig gemacht hast, kannst Du sofort loslegen. Also, lass uns anfangen!
Du kannst den Mac Mini ganz einfach mit Deinem Macbook Pro verbinden. Am einfachsten ist es, wenn Du ein Kabel verwendest, um beide Geräte anzuschließen. Verbinde einfach ein HDMI-Kabel mit dem Mac Mini und dem Macbook Pro und dann schon kannst Du loslegen. Wenn Du kein HDMI-Kabel zur Verfügung hast, kannst Du die Geräte auch drahtlos miteinander verbinden. Dazu musst Du nur auf beiden Geräten die Airplay-Funktion aktivieren. Wenn Du das gemacht hast, kannst Du Deine Inhalte vom Mac Mini direkt auf Dein Macbook Pro übertragen. Viel Spaß damit!
Tipps zum Teilen deines Macs – Apple Menü & Systemeinstellungen
Willst du auf deinem Mac etwas teilen, dann wähle im Apple-Menü den Punkt „Systemeinstellungen“ aus. Klick dann in der Seitenleiste auf „Allgemein“ und rechts davon auf „Freigabe“. (Du musst evtl. etwas nach unten scrollen.) Schalte dann die „Bildschirmfreigabe“ an und klicke auf den Info-Button rechts davon. Schreibe dir den Namen und die Adresse des Macs oben auf (sie wird angegeben) und klicke dann auf „Fertig“. Nun kannst du deinen Mac problemlos teilen.
Verbinde Deinen Google Home Mini mit Deinem PC
Weißt du nicht, wie du deinen Google Home Mini mit deinem PC verbindest? Kein Problem: Öffne zuerst die Google Home App und wähle Google Home Mini > Paired Bluetooth devices > Enable Pairing Mode aus. Dann wähle Ready to pair und verbinde dich mit dem Office Speaker. Auf deinem PC aktiviere die Bluetooth-Einstellungen und verbinde dich mit dem Office Speaker. Damit ist die Verbindung hergestellt und du kannst loslegen!
Apple Mac Mini FAQs: HDMI-zu-VGA, Bluetooth & USB-C
Du bist auf der Suche nach Informationen über den Apple Mac mini? Hier findest Du die wichtigsten FAQs. Mit dem richtigen Adapter kannst Du den Mac Mini an jeden Computerbildschirm mit einem VGA-Anschluss anschließen. Der Mac Mini wird mit einem HDMI-zu-DVI-Adapter geliefert, aber Apple-Monitore verwenden in der Regel DVI. Daher benötigst Du eventuell einen HDMI-zu-VGA- oder Mini-Display-Port-zu-VGA-Adapter. Außerdem solltest Du wissen, dass der Mac Mini mit jedem Bluetooth-fähigen Gerät kompatibel ist. Mit dem integrierten USB-C-Anschluss kannst Du deine Geräte aufladen und Daten übertragen.
Verbinden von Computer und Laptop: So geht’s!
Auf jeden Fall können Computer und Laptops miteinander verbunden werden – das ist genau das, was man unter Netzwerken versteht. Dazu kann man die Geräte entweder direkt miteinander verbinden oder über ein Netzwerkkabel oder ein lokales Netzwerk aufbauen. So können sich beide Geräte über das Internet austauschen, Daten übertragen und allgemein miteinander kommunizieren. Damit kannst du beispielsweise auf Dateien auf dem PC von deinem Laptop aus zugreifen, Fotos und Musik austauschen oder gemeinsam im Internet surfen.

Verwende Deinen iMac als Monitor für Deinen PC
This will allow you to connect the PC to the iMac, and use the iMac as an external monitor.
Du fragst Dich, ob Du Deinen iMac als Monitor für Deinen PC verwenden kannst? Die Antwort ist ja! Du kannst Deinen iMac als Monitor für Deinen PC nutzen, solange er über einen Target Display Mode und einen Thunderbolt- oder Mini-DisplayPort verfügt. Dies ermöglicht Dir, Deinen PC mit dem iMac zu verbinden und ihn als externen Monitor zu verwenden. Dafür musst Du lediglich die richtigen Kabel verbinden, um das HDMI-Signal zu übertragen. Wenn Du dann den Target Display Mode aktivierst, wird Dein iMac zu einem voll funktionsfähigen Monitor.
Verwende deinen Laptop als Zweitbildschirm: Einstellungen vornehmen
Du möchtest dein Laptop als zweiten Bildschirm verwenden? Dann musst du dafür erst einmal die entsprechenden Einstellungen vornehmen. Öffne einfach das Startmenü und wähle die ‚Einstellungen‘. Klicke anschließend auf ‚System‘ und dann auf ‚Auf diesen PC projizieren‘. Unter ‚Manche Windows- und Android-Geräte können auf diesen PC projizieren, wenn du ihnen erlaubst‘, kannst du die Option ‚Überall auf sichere Netzwerke verfügbar‘ wählen. Dann kannst du dein Laptop schnell und problemlos als zweiten Bildschirm nutzen.
Verwende mehrere iMacs als Display mit Command-F2
Du kannst mehr als einen iMac als Display verwenden, wenn du jeden iMac direkt über ein Thunderbolt-Kabel an einen Thunderbolt-Anschluss des anderen Mac (nicht des anderen iMac) anschließt. Drücke auf der Tastatur des iMac die Tastenkombination Command-F2. Jetzt solltest du den Desktop des anderen Macs sehen. Um den Target Display Mode zu beenden, drücke erneut Command-F2. Zusätzlich kannst du auch den Bildschirm eines anderen Macs an die HDMI- oder DisplayPort-Anschlüsse des iMacs anschließen, um ihn als zusätzliches Display zu verwenden.
Verwende deinen alten 27-Zoll iMac als Display für dein Mac Mini
Wenn du einen alten iMac mit dem Target Display Mode hast, kann dein Mac Mini oder ein anderer Mac deinen alten 27-Zoll iMac als Display verwenden. Die 27-Zoll iMacs, die 2009 auf den Markt kamen, beinhalteten die erste Version des Target Display Modes. Mit dieser Funktion konnten iMacs als Display für andere Apple Geräte genutzt werden. Wenn du also ein älteres Modell des 27-Zoll iMacs hast, kannst du es als zusätzlichen Bildschirm für dein Mac Mini oder einen anderen Mac verwenden. Dies ist eine gute Option, wenn du zusätzlichen Bildschirmplatz benötigst und gleichzeitig Geld sparen möchtest. Du musst nur sicherstellen, dass es ein 27-Zoll iMac der 2009er-Serie oder später ist, um die Funktion nutzen zu können.
Mac Computer als Monitor verwenden: Anforderungen & Tipps
Du möchtest deinen Mac Computer als Monitor verwenden? Dann musst du einige Anforderungen erfüllen. Wenn du einen iMac als Monitor verwenden möchtest, sollte er mindestens aus dem Jahr 2019 stammen. Bei einem MacBook Pro ist es ein bisschen anders. Hier empfehlen wir dir ein Modell aus dem Jahr 2018 oder neuer. Aber auch ältere Modelle, die AirPlay Video an andere Geräte übertragen können, funktionieren. Sogar ein MacBook Pro, das 2011 auf den Markt gekommen ist, kannst du mit einem kompatiblen iMac als Monitor nutzen. Allerdings kann die Auflösung deines Ausgabebildschirms hier reduziert sein.
MacBook als 2. Bildschirm mit PC via HDMI oder Thunderbolt
Du hast Probleme, Deinen MacBook als zweiten Bildschirm für Deinen PC mithilfe von HDMI zu nutzen? Standardmäßig funktioniert das nicht, da beide Systeme nur HDMI Output unterstützen und keinen Input. Leider haben die meisten MacBook Modelle heutzutage gar keinen HDMI Port mehr, außer dem Mac Mini, der über einen einzelnen HDMI Output Port verfügt. Eine weitere Möglichkeit, Deinen MacBook als zweiten Bildschirm zu nutzen, ist das Verbinden beider Geräte mithilfe eines Thunderbolt-Kabels.

Verbinde deinen Mac Computer mit deinem Fernseher via HDMI
Du willst deinen Mac Computer mit deinem Fernseher verbinden? Kein Problem! Mit einem HDMI-Kabel oder Adapter kannst du deinen Mac Computer mühelos mit deinem TV, Monitor oder anderen HDMI Geräten verbinden. Dazu musst du lediglich das Kabel oder den Adapter an deinen Mac und das HDMI-Gerät anschließen und schon kannst du deinen Mac Computer auf dem Fernseher nutzen. Ob du deinen Bildschirm duplizieren oder dein Mac-Display auf dem Fernseher erweitern willst – das Kabel oder der Adapter ermöglicht es dir, deinen Mac mit deinem Fernseher zu verbinden. Vergiss nicht, dass du auch die Einstellungen in deinem System ändern musst, um die richtige Verbindung herzustellen.
Verbinde Deinen Mac Drahtlos mit Anderen Geräten | Apple Menü
Du möchtest deinen Mac drahtlos mit anderen Geräten, wie etwa einem weiteren Mac oder manchen Smart TVs, verbinden, um sie als Bildschirme zu nutzen? Dann musst du dafür nur Apple Menü > Systemeinstellungen auswählen und im Seitenmenü auf Displays klicken (evtl. musst du etwas nach unten scrollen). Anschließend wählst du im Pop-up Menü rechts (unter dem Namen deines Macs) deinen Bildschirm aus. So einfach ist das! Und du hast die Möglichkeit, deine Arbeit über mehrere Bildschirme zu verteilen und viel effizienter zu arbeiten.
Verwende Screen Sharing auf deinem Mac Mini aus der Ferne
Möchtest du deinen neuen Mac Mini aus der Ferne bedienen? Dann folge diesen Schritten, um die Funktion Screen Sharing zu nutzen. Öffne dazu einfach den Finder auf einem separaten Mac und wähle im Menü Go>Network aus. Klicke dann auf den Computernamen aus Schritt 3 in der „Aktiviere Screen Sharing“-Sektion oben. Du kannst nun die Bildschirminhalte deines Mac Mini auf deinem separaten Mac ansehen und bedienen. Probiere es einfach mal aus!
Parallels Access: Bis zu 5 Computer hinzufügen
Mit einem Parallels Access Abonnement kannst Du bis zu 5 Computer hinzufügen und über die Parallels Access Mobile Apps oder einen beliebigen Webbrowser auf sie zugreifen. Um einen weiteren Computer zu Parallels Access hinzuzufügen, besuche bitte den Artikel in der Wissensdatenbank 116728. Vergiss nicht, die Nutzungsbedingungen von Parallels Access zu lesen. Wenn Du Fragen hast, kannst Du jederzeit unseren Support kontaktieren.
Apple Macbook Pro (2023) vs Mac Mini (2023): Leistung und Preis
Der Macbook Pro (2023) und der Mac Mini (2023) sind zwei völlig unterschiedliche Computer von Apple. Der Macbook Pro ist ein Laptop, der über eine bessere Performance verfügt, während der Mac Mini ein Stationär-Desktop ist, der mit einem erschwinglichen Preis aufwarten kann. Beide Geräte sind mit leistungsstarker Hardware ausgestattet, die sowohl für professionelle Anwender als auch für Einsteiger geeignet ist. Der Macbook Pro ist ein tragbarer Laptop, der über ein schlankes Design und eine intuitive Benutzeroberfläche verfügt, die das Arbeiten und Surfen erleichtern. Der Mac Mini ist ein Desktop-Computer, der sich durch eine einfache Einrichtung und Wartung auszeichnet und eine breite Palette an Anwendungen für unterschiedliche Zwecke unterstützt. Beide Geräte punkten mit einer langlebigen Akkulaufzeit und sind mit innovativen Funktionen ausgestattet, die ein optimales Nutzererlebnis bieten.
Mac mini – Starke Leistung & gutes Preis-Leistungs-Verhältnis
Du brauchst ein WFH-Setup, aber es muss nicht so viel kosten? Dann ist der M2 Mac mini eine tolle Option. Der kompakte Desktop bietet eine starke Leistung und Standard-Anschlüsse wie zwei Thunderbolt 4 Ports. Damit kannst Du fast alles anschließen. Der Mac mini ist sowohl im Home-Office als auch im Arbeitszimmer eine beliebte Wahl, denn er ist kompakt, leistungsstark und hat ein gutes Preis-Leistungs-Verhältnis. Außerdem ist er mit einer Vielzahl an Anschlüssen ausgestattet, die es Dir ermöglichen, externe Geräte anzuschließen.
Verbinde 2 Laptops: Einfache Anleitung mit HDMI-Kabeln
Du möchtest zwei Laptops verbinden? Dann ist es ganz einfach: Verbinde ein HDMI-Kabel mit dem primären Laptop, so als ob du einen externen Monitor anschließen würdest. Da viele Laptops mittlerweile keinen HDMI-Anschluss mehr haben, kann es sein, dass du einen Adapter von einem Mini-DisplayPort oder einem USB-C Anschluss benötigst. Verbinde anschließend das HDMI-Kabel mit dem Video Capture-Gerät. Während das Kabel angeschlossen ist, kannst du beide Laptops über ein gemeinsames Bildschirmfenster verbinden. Mit der richtigen Software kannst du auch eine einfache Dateiübertragung zwischen den beiden Laptops durchführen.
Acer Chromebook Spin 311: Leichter Mini Laptop mit langer Akkulaufzeit
Der Acer Chromebook Spin 311 Convertible Mini Laptop ist mit einem leistungsstärkeren Prozessor als der ähnliche Lenovo Chromebook C330 ausgestattet, wiegt nur 3 Pfund und ist weniger als ein Zoll dick. Der Mini Laptop ist mit einem 11,6-Zoll-Display ausgestattet, das groß und hell genug ist, um Filme und Shows anzuschauen. Es ist ein ideales Gerät für das Arbeiten unterwegs, da es schnell gestartet und leicht zu tragen ist. Es bietet außerdem eine lange Akkulaufzeit von bis zu 12 Stunden, so dass Du den ganzen Tag über unterwegs produktiv sein kannst.
Verbinde 2 Mac-Computer mithilfe des Ziel-Disk-Modus
Du hast zwei Mac-Computer und hast USB, USB-C oder Thunderbolt Anschlüsse? Dann kannst Du sie so verbinden, dass einer von ihnen auf dem anderen wie eine externe Festplatte erscheint. Dies nennt man Ziel-Disk-Modus. Wichtig: Falls einer der Computer macOS 11 oder neuer installiert hat, musst Du die beiden Computer mit einem Thunderbolt-Kabel verbinden. Damit erhöhst Du die Geschwindigkeit der Datenübertragung und kannst anspruchsvollere Aufgaben ausführen. Dies ist eine einfache Art, Daten zwischen zwei Computern zu übertragen, ohne eine externe Festplatte zu benötigen.
Verbinde iPad und Mac mit WLAN oder USB-Kabel
Verbinde deine Geräte: Stelle sicher, dass dein iPad und dein Mac mini oder Mac Studio sich im gleichen WLAN-Netzwerk befinden. Falls WLAN nicht verfügbar oder instabil ist, kannst du deine Geräte auch über ein USB-Kabel verbinden. Öffne die Apps: Starte sowohl die Luna Mac-App als auch die Luna iPad-App. Folge den Anweisungen auf dem iPad-Bildschirm, um die Verbindung herzustellen. Wenn du Probleme hast, kannst du auch unseren Kundenservice kontaktieren.
Schlussworte
Um einen Mac Mini mit einem MacBook Pro zu verbinden, musst du zuerst ein Netzwerk einrichten. Du kannst entweder ein drahtloses Netzwerk oder ein drahtgebundenes Netzwerk erstellen. Wenn du ein drahtloses Netzwerk erstellen möchtest, musst du zuerst deine drahtlose Router mit dem Mac Mini und dem MacBook Pro verbinden. Stelle dann sicher, dass beide Geräte die gleiche drahtlose Netzwerkeinstellungen haben. Wenn du ein drahtgebundenes Netzwerk erstellen möchtest, musst du ein Ethernet-Kabel verbinden und dann die Netzwerkeinstellungen auf beiden Geräten konfigurieren. Wenn du das Netzwerk eingerichtet hast, kannst du Dateien zwischen deinem Mac Mini und deinem MacBook Pro freigeben.
Du kannst deinem Mac Mini über ein USB-Kabel oder über drahtloses Netzwerk ganz einfach mit deinem Macbook Pro verbinden. So kannst du Inhalte übertragen und das Beste daran ist, dass es schnell und einfach ist. Mit diesen Schritten kannst du deine Macs mühelos miteinander verbinden!