Hallo und herzlich willkommen! Wenn Du vorhast, einen Mac Mini an einen Monitor zu verbinden, bist Du hier genau richtig. In diesem Artikel erklären wir Dir Schritt für Schritt, wie Du Deinen Mac Mini mit einem Monitor verbindest. Wir zeigen Dir alles, was Du dazu brauchst und wie Du dazu vorgehen musst. Lass uns also loslegen!
Um deinen Mac Mini mit einem Monitor zu verbinden, musst du zuerst ein Kabel benutzen, das mit beiden Geräten kompatibel ist. Normalerweise wird ein HDMI-oder VGA-Kabel verwendet. Sobald du das Kabel und die richtigen Anschlüsse an beiden Geräten hast, musst du sie einfach miteinander verbinden und den Monitor anschalten. Der Mac Mini sollte auch automatisch erkennen, dass ein Monitor angeschlossen ist, und er sollte dann einsatzbereit sein.
Verbinde deinen Mac-Computer mit Monitor via USB Type-C/Thunderbolt 3
Verbinde deinen Mac-Computer mit deinem Monitor mithilfe des USB Type-C oder Thunderbolt 3 Kabels. Öffne dazu die Systemeinstellungen auf deinem Mac und wähle „Anzeige“ aus, um deinen externen Monitor auszuwählen. Gehe dann auf das Display-Tab, um die Bildschirmauflösung einzustellen. Klicke anschließend auf „Farbe“ und wähle „Millionen von Farben“ aus. Es empfiehlt sich außerdem, die Helligkeit und Kontrast anzupassen, um ein optimales Seherlebnis zu erhalten.
Monitor anschließen: Verbinde Kabel und lade Software
Verbinde die mitgelieferten Kabel mit dem Monitor. Normalerweise gibt es mindestens zwei Kabel: HDMI und Adapter. Wenn der Monitor mit mehr Kabeln ausgestattet ist, denke daran, nach dem Anschließen des PCs die Software herunterzuladen. Schließe ein Ende des HDMI-Kabels an dem HDMI-Anschluss des Monitors an und das andere Ende an den Computer. Achte darauf, dass du die Kabel korrekt anschließt, damit du die volle Leistung und Technologie des Monitors nutzen kannst.
Reboote deinen Mac – Anleitung zur externen Display-Installation
Reboote deinen Mac. Bevor du den Mac startest, schließe dein externes Display an. Sollte das nicht funktionieren, versuche es nochmal. Reboote den Mac, aber schließe das externe Display an, bevor du ihn wieder einschaltest. Falls das immer noch nicht funktioniert, stelle sicher, dass du die neueste Version deines Betriebssystems installiert hast. Wenn du bei der Installation Hilfe benötigst, kannst du dich jederzeit an einen professionellen Mac-Support wenden.
Display kein Bild? Trenne Stecker und prüfe Kabel
Trenne den Stecker Deines Macs und den Stecker des Displays ab und steck sie erneut ein. Vergewissere Dich, dass die korrekte Eingangsquelle in den Einstellungen des Displays ausgewählt ist. Schalte den Monitor aus und anschließend wieder ein. Dies kann helfen, wenn Dein Display kein Bild anzeigt. Vielleicht musst Du auch die Kabel an Deinem Mac und an Deinem Display überprüfen, um sicherzustellen, dass sie an den richtigen Anschlüssen angeschlossen sind.

Thunderbolt Bridge: Schnelle Datenübertragung mit hoher Kompatibilität
Der Thunderbolt Bridge ist ein Netzwerk-Interface, das hohe Datenübertragungsraten mit Hilfe des Thunderbolt-Anschlusses ermöglicht. Es erlaubt es Mac-Benutzern, Dateien oder andere Daten schnell und einfach mit einem anderen Gerät auszutauschen. Der Thunderbolt-Anschluss ist eine der schnellsten Verbindungsmethoden, die es gibt, um Daten zu übertragen. Er bietet nicht nur eine hohe Übertragungsgeschwindigkeit, sondern ist auch kompatibel mit vielen verschiedenen Geräten. Außerdem ist er einfach zu installieren und zu nutzen.
HumanCentric Mount für Apple Mac Mini: Befestige dein Gerät an der Wand, Schreibtisch oder Monitor!
Möchtest du deinen Mac Mini an die Wand, unter deinen Schreibtisch oder an die Rückseite deines Monitors hängen? Der HumanCentric Mount für Apple Mac Mini macht es möglich! Mit ihm kannst du deinen Mac Mini einfach an der Wand, unter deinem Schreibtisch oder an der Rückseite deines Monitors befestigen. Dieser Mount ist VESA-kompatibel und ermöglicht dir, dein Apple Gerät sicher anzubringen, sodass du keine Sorge haben musst, dass es herunterfallen könnte. So kannst du dein Mac Mini überallhin mitnehmen und dein Arbeitsplatz wird immer einladend und organisiert aussehen.
Verbinde Deinen 14- oder 16-Zoll MacBook Pro mit einem Display
Du hast einen 14- oder 16-Zoll MacBook Pro? Oder einen 13-Zoll MacBook Pro? Glückwunsch! Dann kannst Du die HDMI- und Thunderbolt-Anschlüsse nutzen, um ein externes Display, einen Projektor oder einen hochauflösenden Fernseher anzuschließen. Mit dem richtigen Kabel, das je nach Anschluss unterschiedlich sein kann, kannst Du Dein MacBook mit einem beliebigen Display verbinden. Zusätzlich kannst Du einen Adapter kaufen, falls Dein MacBook über einen anderen Anschluss als HDMI oder Thunderbolt verfügt. So kannst Du Deine Inhalte auf einer größeren Leinwand genießen.
Mac Display spiegeln: So geht’s in 5 Schritten
Du hast ein externes Display an deinem Mac angeschlossen? Super! Um es zu spiegeln, musst du erstmal sicherstellen, dass dein Display eingeschaltet ist und mit deinem Mac verbunden ist. Dann öffne das System-Preferences-Fenster, indem du auf das Apple-Symbol im oberen Menü klickst und auf System Preferences gehst. Jetzt klicke auf Displays und wähle dann den Arrangement-Tab. Stelle hier sicher, dass das Kästchen Mirror Displays ausgewählt ist. Fertig!
Mac Pro: Drei Monitore, 6K und 4K Auflösung, 60Hz
Du kannst mit dem Mac Pro bis zu drei Monitore gleichzeitig nutzen: Zwei Displays mit bis zu 6K Auflösung bei 60Hz über Thunderbolt und ein Display mit bis zu 4K Auflösung bei 60Hz über HDMI. Erlebe unglaubliche Bildschirmqualität und beeindruckende Bildraten. Mit diesem Mac Pro kannst du alles erreichen, was du dir vorgenommen hast.
USB-C-Monitore für Mac-Mini: Reaktionszeit, Helligkeit, Kontrast & mehr
Monitore mit USB-C-Anschluss machen es Dir leicht, Deinen Mac Mini mit dem Monitor zu verbinden. Eine hohe Auflösung verbessert Deine Erfahrung ebenfalls, denn sie erhöht die Pixeldichte und verbessert die Textschärfe. Wenn Du die beste Leistung möchtest, solltest Du auch auf die Ergonomie und die Bildqualität des Monitors achten. Es gibt verschiedene Faktoren, die Du berücksichtigen musst, wenn Du einen Monitor auswählst: die Reaktionszeit, die Helligkeit, den Kontrast und die Farbgenauigkeit. Achte auch auf Funktionen wie Lautsprecher, Kamera und Audioeingänge. All diese Elemente können dazu beitragen, dass Du ein optimales Benutzererlebnis erhältst.
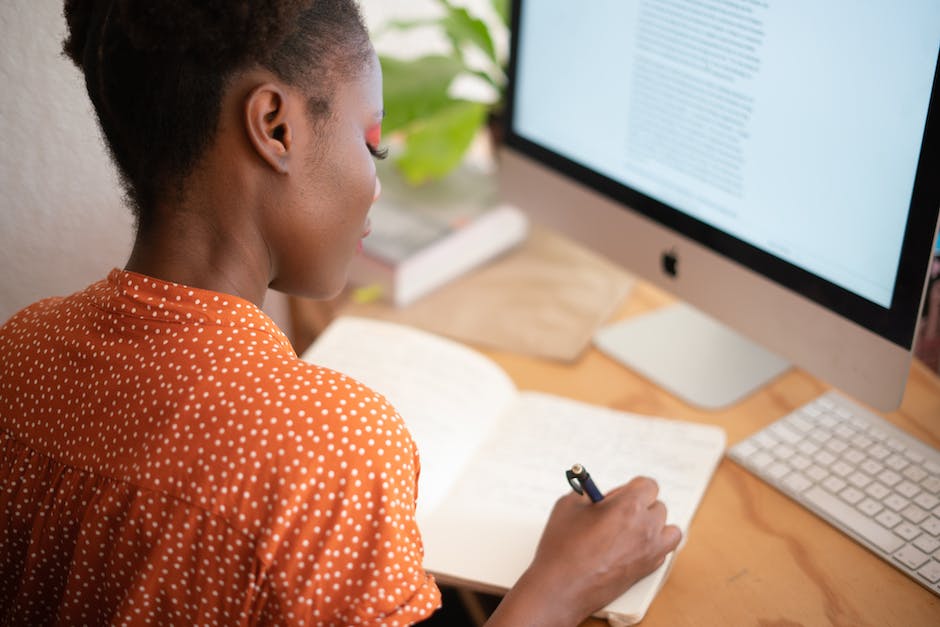
Monitor mit Thunderbolt-Anschluss: Erhöhe dein Gaming-Erlebnis auf ein neues Level
Du möchtest dir einen neuen Monitor zulegen, aber du weißt nicht, welches Modell du wählen sollst? Dann erwäge einen Monitor mit Thunderbolt-Anschluss. Er unterstützt zwei externe Displays in verschiedenen Konfigurationen. Zum Beispiel kannst du ein Display mit bis zu 6K bei einer Bildwiederholfrequenz von 60 Hz über Thunderbolt und ein Display mit bis zu 5K bei einer Bildwiederholfrequenz von 60 Hz über Thunderbolt anschließen. Alternativ kannst du ein Display mit bis zu 6K bei einer Bildwiederholfrequenz von 60 Hz über Thunderbolt und ein Display mit bis zu 4K bei einer Bildwiederholfrequenz von 60 Hz über HDMI verbinden. Mit dieser Art von Monitor kannst du dein Gaming-Erlebnis auf ein ganz neues Level heben!
Apple M1 Chip schlägt Core i3 und Core i5: Mac mini für leistungsstarkes Preis-Leistungs-Verhältnis
Es scheint offensichtlich: Für die meisten Anwendungen kann der Apple M1 Chip Core i3 und Core i5 Prozessoren schlagen. Es gibt natürlich auch leistungsstärkere Systeme, wie zum Beispiel das Intel NUC 9 Pro, aber wenn Du auf ein günstiges Desktop-System setzen willst, ist der Mac mini eine tolle Wahl. Er bietet ein hervorragendes Preis-Leistungs-Verhältnis und liefert dabei überraschend starke Leistung.
Wie man seinen Mac auf einen Samsung Smart TV spiegelt
Ja, Du kannst das und es ist ganz einfach, wenn Dein Samsung Smart TV AirPlay-kompatibel ist. Suche dazu einfach nach dem AirPlay-Icon auf Deinem Mac und klicke darauf. Wenn Du Deinen Samsung Smart TV ausgewählt hast, siehst Du Deinen Mac-Desktop auf Deinem TV. Alternativ kannst Du auch auf Drittanbieter Mirroring-Anwendungen zurückgreifen. Einige Apps, wie zum Beispiel Reflector, Mirroring360 und LonelyScreen, ermöglichen es Dir, Deinen Mac-Bildschirm mit Deinem Samsung Smart TV zu synchronisieren und Inhalte wie Fotos, Videos und Musik zu teilen.
Mac mini M2-Chip: Thunderbolt 4-Ports & USB-A-Ports
Der Mac mini mit einem M2-Chip bietet zwei Thunderbolt 4-Ports, mit denen du über Adapter DisplayPort, USB 4, HDMI, DVI und VGA verbinden kannst. Außerdem gibt es noch zwei USB-A-Ports, die Datentransfers mit bis zu fünf Gigabyte pro Sekunde ermöglichen. Damit hast du die Möglichkeit, externe Monitore anzuschließen, um deine Arbeit zu erleichtern, oder externe Geräte zu verbinden, um deine Dateien zu teilen.
Mac an Fernseher anschließen: Video-Kabel & Adapter oder AirPlay?
Du möchtest Deinen Mac an Deinen Fernseher anschließen? Dann brauchst Du ein Video-Kabel, das die Anschlüsse des Computers mit dem Video-Eingang des TVs verbindet. Sollte es kein passendes Kabel geben, benötigst Du eventuell einen Adapter. Aber auch AirPlay ist eine gute Option, um Deinen Mac an den Fernseher anzuschließen. So kannst Du einzelne Inhalte kabellos übertragen und zum Beispiel Videos oder Fotos auf dem Fernseher anschauen.
Mac mini: Günstiger Einstieg in Video- und Musikproduktion
Der Mac mini ist der günstigste (neue) Mac, den man bekommen kann und wird deshalb oft als Einstiegssystem für Video- und/oder Musikproduktionen genutzt. Funktionen wie mehrfache Anzeigesupport und diverse Verbindungsmöglichkeiten kommen hierbei besonders zur Geltung, insbesondere wenn du MIDI-Tastaturen oder andere Zubehörteile anschließen möchtest. Der Mac mini ist mit seiner leistungsstarken Hardware und seinem benutzerfreundlichen Design ideal für Video- und Musikproduktionen geeignet. Es können komplexe Aufgaben wie der Umgang mit Audio- und Videodaten problemlos ausgeführt werden.
Mac mini: Kreativarbeiten und 6K-Bilder mit bis zu 2 Displays
Du kannst mit dem Mac mini nun zwei externe Displays in verschiedenen Konfigurationen betreiben: Entweder zwei Displays mit einer Auflösung von bis zu 6K bei 60Hz über Thunderbolt, oder ein Display mit 6K bei 60Hz über Thunderbolt und ein weiteres Display mit 4K bei 144Hz über HDMI. Damit hast du die Möglichkeit, Bilder und Videos in beeindruckender Qualität anzuschauen und auch für kreative Arbeiten den nötigen Platz zu haben.
Verbinde bis zu 2 Monitore mit Deinem M1/M2 MacBook, Air oder Pro
Du möchtest mehr als einen externen Monitor an dein M1- oder M2-MacBook, -Air oder -Pro anschließen? Dann musst Du ein bisschen improvisieren. Während das M1- und M2-MacBook nur einen Monitor unterstützen, kannst Du beim Mac Mini bis zu zwei externe Monitore anschließen – einen über den HDMI-Anschluss und den zweiten über den USB-C-Anschluss. Bei den M1-Modellen des MacBook Air und des MacBook Pro fehlt aber leider der HDMI-Anschluss. Diese unterstützen lediglich einen externen Monitor über Thunderbolt.
Verbinde bis zu 4 Displays mit Deinem Mac – Apple
Laut Apple kannst Du bis zu drei Displays gleichzeitig direkt an Deinen Mac anschließen. Für drei Displays kannst Du zwei Displays mit bis zu 6K-Auflösung bei 60 Hz über Thunderbolt und ein Display mit bis zu 4K-Auflösung bei 60 Hz über HDMI verbinden. Außerdem können einige Macs zusätzlich zu den drei angeschlossenen Displays ein weiteres Display mit einer Auflösung von 4K und 60 Hz unterstützen, indem sie die externe Videoausgabe über das integrierte Display des Macs teilen.
Verbinde Mac Mini mit jedem Monitor – Richtige Anschlüsse + Adapter
Ja, Du kannst den Mac Mini mit nahezu jedem Monitor verbinden, solange Du die richtigen Anschlüsse oder Adapter hast. Der Mac Mini ist wirklich vielseitig und verfügt über zwei Display-Ausgänge. Einer davon ist USB-C/Thunderbolt und der andere ist HDMI 2.0. Mit den richtigen Adaptern und Zubehör kannst Du auch ältere Monitore mit DVI oder VGA Anschluss absichern.
Schlussworte
Um deinen Mac Mini mit einem Monitor zu verbinden, musst du zuerst ein HDMI-Kabel kaufen. Verbinde dann eines der Enden des Kables mit dem Mini und das andere Ende mit dem Monitor. Wenn du das Kabel angeschlossen hast, schalte den Monitor ein und schalte den Mac Mini ein. Sobald beide Geräte eingeschaltet sind, sollten sie verbunden sein.
Du siehst, dass es gar nicht so schwer ist, deinen Mac Mini mit einem Monitor zu verbinden. Wenn du die Anweisungen befolgst, wirst du schnell ein tolles Setup für deinen Mac Mini haben.







