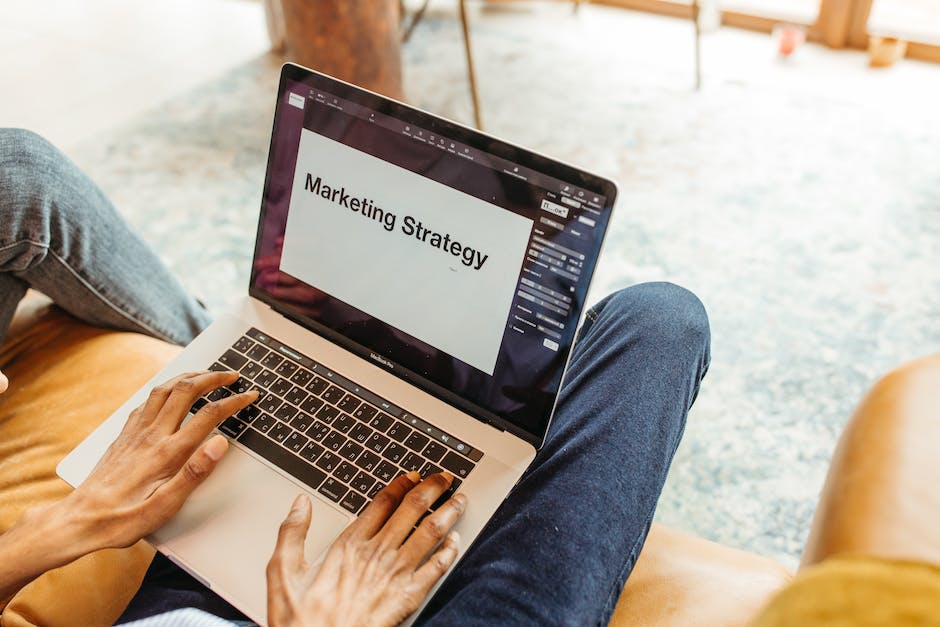Hallo! Wenn du deinen Mac Mini neu formatieren möchtest, bist du hier richtig! In diesem Artikel werde ich dir Schritt für Schritt erklären, wie du deinen Mac Mini richtig formatierst. Also keine Sorge, mit der richtigen Anleitung ist es ganz einfach und du bist schneller als du denkst fertig! Lass uns also direkt loslegen!
Um deinen Mac mini zu formatieren, musst du die folgenden Schritte befolgen:
1. Stelle sicher, dass du die Installations-CD des Mac Mini hast.
2. Starte den Mac Mini neu und halte die C-Taste gedrückt, während er hochfährt.
3. Wähle deine Sprache und klicke auf die Schaltfläche Weiter.
4. Wähle die Option „Mac OS X“ und klicke auf die Schaltfläche Weiter.
5. Wähle die Option „Festplatte formatieren“, wähle die Partitionierungsoption und klicke auf die Schaltfläche Weiter.
6. Wähle den Namen deiner Festplatte und klicke auf die Schaltfläche Weiter.
7. Klicke auf die Schaltfläche Installieren und folge den Anweisungen auf dem Bildschirm.
8. Warte, bis die Installation abgeschlossen ist und starte den Mac Mini neu.
So, jetzt hast du erfolgreich deinen Mac Mini formatiert! Falls du noch weitere Fragen hast, melde dich einfach bei mir.
Mac Neustarten: Command-R, Disk Utility & Erase
Wenn du deinen Mac neu starten möchtest, dann gehe im Apple Menü auf Restart und halte gleichzeitig die Command-R Taste gedrückt. Wenn du im Recovery-Fenster bist, wähle Disk Utility aus. Klicke dann auf Continue. In Disk Utility wählst du in der Seitenleiste das Volume aus, das du löschen möchtest und klicke anschließend auf Erase in der Toolbar. Mit diesen Schritten hast du deinen Mac erfolgreich zurückgesetzt.
Mac neu einrichten: Lösche alle Inhalte und Einstellungen
Wenn Du deinen Mac neu einrichten möchtest, ist die erste Aktion, die du ausführen solltest, das Löschen aller Inhalte und Einstellungen. Dazu musst du auf den Apple-Button in der Ecke des Bildschirms klicken. Anschließend wählst du die Systemeinstellungen aus. In der Seitenleiste klicke dann auf Allgemein und auf der rechten Seite auf Übertragen oder zurücksetzen. Zum Schluss kannst du dann auf Lösche alle Inhalte und Einstellungen klicken. Nach dem Bestätigen der Abfrage kannst du deinen Mac neu einrichten und wieder ganz nach deinen Wünschen konfigurieren.
Mac Backup oder Klon erstellen – Sichere Deine Daten
Bevor Du etwas unternimmst, solltest Du ein Backup oder einen Klon Deines Macs anlegen. Denn wie zu erwarten ist, löscht ein Zurücksetzen des Macs auf Werkseinstellungen alle auf dem Gerät gespeicherten Daten. Es ist wichtig, dass Du Dein Mac regelmäßig sicherst und ein Backup erstellst, um sicherzustellen, dass Deine wertvollen Daten geschützt sind. So hast Du die Möglichkeit, auf Deine Dateien zuzugreifen, selbst dann, wenn sie aus irgendeinem Grund verloren gehen. Verwende dazu die integrierte Time Machine-Funktion, um ein Backup auf einer externen Festplatte zu erstellen, oder erstelle ein Cloning Deines Macs auf einem anderen Laufwerk.
Lösche Konten auf Deinem Mac – Sichere Dateien
Auf deinem Mac wähle das Apple Menü > Systemeinstellungen aus und klicke auf Benutzer & Gruppen in der Seitenleiste (du musst eventuell nach unten scrollen). Klicke auf die Info-Taste neben dem Benutzer oder der Gruppe, die du löschen möchtest, und dann auf Konto löschen. Bevor du ein Konto löschst, solltest du sicherstellen, dass du alle Dateien, die du behalten möchtest, auf eine externe Festplatte oder in deine iCloud sicherst.

Löschen der Startdisk auf einem Mac – macOS Recovery Mode
Ist es normalerweise nicht möglich, die Startdisk zu löschen, da dein Mac sie benutzt, um macOS zu starten? Der macOS Recovery Mode ist eine spezielle Partition auf deinem Mac. Damit kannst du von einem Backup wiederherstellen, macOS neu installieren, online Support bekommen oder deine Startdisk löschen. Bevor du versuchst, die Disk zu löschen oder zu formatieren, solltest du deinen Mac unbedingt sichern.
Command + R auf Mac nicht funktionierend? Hier sind die Gründe!
Hast Du schon einmal versucht, Command + R auf dem Mac zu drücken, aber es funktioniert nicht? Es gibt ein paar Gründe, warum die Tastenkombination nicht funktionieren kann. Möglicherweise liegt es an einem defekten USB-Anschluss, einer defekten Tastatur, Problemen mit Bluetooth oder einem kaputten einzelnen Tasten. Um zu prüfen, ob der USB-Anschluss einwandfrei funktioniert, kannst Du ein anderes Gerät anschließen oder eine andere Tastatur verwenden. Falls Du eine Bluetooth-Tastatur hast, empfiehlt es sich, diese mit einem Kabel anzuschließen. Dann hast Du die Gewissheit, dass die Verbindung stabil ist.
PC zurücksetzen: Einstellungen & Daten sichern
Um deinen PC zurückzusetzen, gehst du zu Start > Einstellungen > Update & Sicherheit > Wiederherstellung > Diesen PC zurücksetzen > Los geht’s. Anschließend wählst du ‚Meine Dateien behalten‘, entscheidest dich für eine Cloud oder lokale Sicherung, änderst deine Einstellungen und aktivierst ‚Vorinstallierte Apps wiederherstellen‘ auf ‚Nein‘. Beachte außerdem, dass du vor dem Zurücksetzen deines PCs deine Daten sichern solltest, damit du den Vorgang nicht unnötig wiederholen musst.
Smartphone zurücksetzen: Factory Data Reset (FDR) & Backup
Möchtest Du dein Smartphone zurücksetzen? Wenn ja, ist ein Factory Data Reset (FDR) eine gute Möglichkeit dafür. Beachte jedoch, dass alle auf dem Handy gespeicherten Daten gelöscht werden. Allerdings können die Daten, die Du in deinem Google Account gespeichert hast, wiederhergestellt werden. Alle Apps und deren Daten werden jedoch deinstalliert. Damit du deine Daten wiederherstellen kannst, solltest du sicherstellen, dass sie in deinem Google Account gespeichert sind. Du kannst deine Daten mit der Funktion „Backup“ sichern. Damit ist gewährleistet, dass du deine Daten nicht verlierst, wenn du dein Smartphone zurücksetzt.
Wie du die Software auf dem Macintosh HD optimal installierst
Du hast die Wahl, ob du die Software auf dem Macintosh HD oder dem Macintosh HD – Data installieren möchtest. Wähle in diesem Fall lieber den Macintosh HD, denn dieser steht für den primären Laufwerk des Systems. Dadurch können die Programme und Dateien optimal auf dem Mac gespeichert und verwaltet werden. Es ist ebenfalls möglich, auf dem Macintosh HD – Data Speicherorte für deine Dateien anzulegen. So hast du die Möglichkeit, spezifische Dateiordner für bestimmte Dateien zu erstellen.
Mac sicher weitergeben: macOS Monterey neu installieren
Du möchtest dein Mac verkaufen oder weitergeben und möchtest dafür sicherstellen, dass keine persönlichen Daten oder Programme mehr darauf vorhanden sind? Dann empfehlen wir dir, macOS Monterey neu zu installieren. So stellst du sicher, dass der nächste Besitzer keine Risiken eingeht. Mit der Neuinstallation werden alle Daten gelöscht und das System auf den neuesten Stand gebracht.
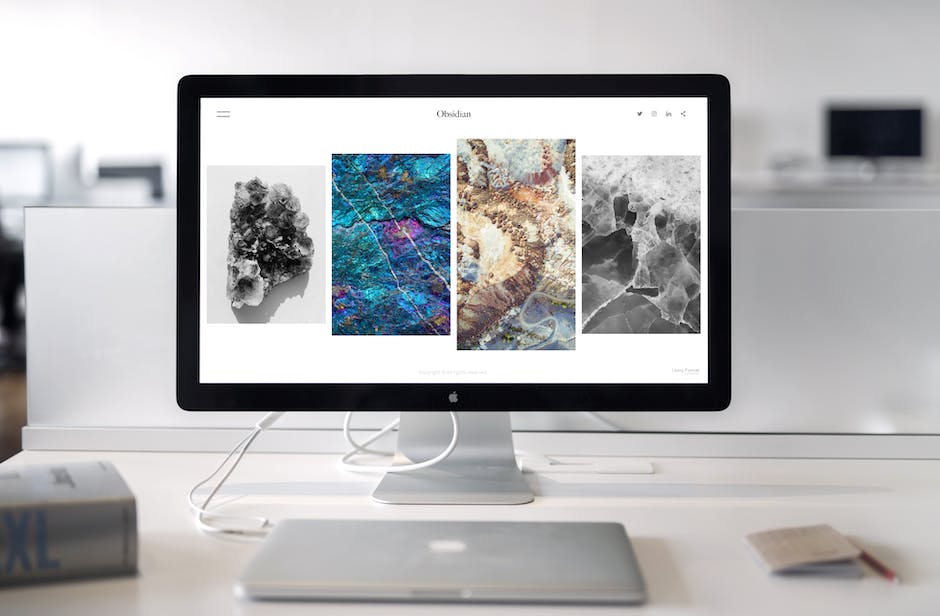
Beschleunige Deinen Mac: CleanMyMac X Cleanup
Der einfachste und gründlichste Weg, Deinen Mac aufzuräumen, ist ein CleanMyMac X Cleanup. Öffne die App, wähle System Junk aus, klicke auf Scan und entferne dann die Junk-Dateien, wenn CleanMyMac X fertig gescannt hat. Vermeide es, Systemdateien manuell zu löschen, da das zu irreversiblen Änderungen führen kann, die Auswirkungen auf die Leistung Deines Macs haben könnten. Probiere CleanMyMac X aus, um Deinen Mac zu beschleunigen und von überflüssigen Dateien zu befreien. Mit dem Modul System Junk kannst Du Dateien, die nicht mehr benötigt werden, schnell und unkompliziert entfernen. So bleibt mehr Speicherplatz für Dinge, die Du wirklich brauchst.
Starte Deinen Mac Neu: Option, Command, P und R
Beende Deinen Mac, starte ihn neu und drücke sofort diese vier Tasten gleichzeitig: Option, Command, P und R. Du kannst die Tasten nach ungefähr 20 Sekunden loslassen. Während dieser Zeit, kann es sein, dass Dein Mac neu startet. Bei Mac Computern, die einen Start-Ton abspielen, kannst Du die Tasten loslassen, nachdem der zweite Start-Ton abgespielt wurde.
Mac Recovery Mode: Command- und R-Tasten drücken, Apple Logo erscheint
Drücke die Command- und R-Tasten auf der Tastatur und schalte deinen Mac an. Sobald das Apple Logo erscheint, lass die Tasten los. Mit diesem Tastenkombination kannst du deinen Mac im sogenannten „Recovery Mode“ starten. Damit hast du die Möglichkeit, die Festplatte auf Fehler zu überprüfen und einen Neustart vorzunehmen. So kannst du deinen Mac schnell wieder zum Laufen bringen.
Mac Reset: Option, Command, P und R für 20 Sekunden drücken
Schalte Deinen Mac ein und drücke gleichzeitig die vier Tasten Option, Command, P und R. Halte die Tasten etwa 20 Sekunden lang gedrückt. Damit werden die Benutzereinstellungen aus dem Speicher gelöscht und bestimmte Sicherheitseinstellungen, die eventuell verändert wurden, wiederhergestellt. Durch diesen Vorgang kannst Du einige Probleme lösen, die durch Änderungen der Sicherheitseinstellungen entstehen können.
Lösche Deine Daten sicher mit Disk Utility
Runne den Disk Utility im Utilities-Fenster, indem Du ihn anklickst. Klicke dann auf Macintosh HD und wähle Erase aus, um die Daten auf Deiner Festplatte zu löschen. Wenn die Erase-Erfolgsmeldung erscheint, beende den Disk Utility mit einem Klick auf Quit. Damit kannst Du Deine Daten sicher löschen und hast kein Risiko, dass jemand auf Deine Daten zugreifen kann.
Mac mini Unteres Cover Abnehmen: Anleitung
Du musst das untere Cover deines Mac mini abnehmen, bevor du weitermachst. Ziehe dafür den Netzstecker und alle anderen Kabel aus dem Computer. Leg dein Mac mini dann auf ein weiches Tuch oder ein Handtuch, und drehe das untere Cover im Uhrzeigersinn, bis es sich in der Position ‚unlocked‘ befindet. Drücke dann auf das Cover, um die andere Seite hochzuklappen, und nehme das Cover ab. Beachte, dass du beim Entfernen des Covers vorsichtig sein musst, um keinen Schaden anzurichten.
Formatiere Mac-Festplatte als APFS: Apple ID eingeben
Klick auf die Schaltfläche „Löschen“ in der Symbolleiste, dann wähle einen anderen Namen aus, wenn du möchtest und formatiere die Festplatte als APFS. Wähle die Option ‚Erase Volume Group‘. Wenn du dazu aufgefordert wirst, gib deine Apple ID ein. Bestätige die Aktion mit einem Klick auf ‚Mac löschen und neu starten‘. Mit dieser Aktion erstellst du ein sauberes, neues System auf deiner Mac-Festplatte.
Daten sicher löschen – Erase-Button & Security Options nutzen
Klick auf den Erase-Button. Je nach deiner Betriebssystem-Version befindet sich dieser entweder auf der obersten Menü-Leiste oder auf einem Tab rechts. Wenn du sensible Daten vernichten möchtest, klicke auf den „Security Options“-Button und wähle das gewünschte Level aus. Jeder Durchgang dauert ungefähr zwei Stunden, abhängig von der Geschwindigkeit deiner Festplatte. Wenn du alle Daten restlos beseitigen willst, empfehlen wir dir, das Maximum an Security-Optionen zu wählen. Dann kannst du sicher sein, dass deine Daten nicht mehr wiederhergestellt werden können.
iPhone 6s: 10 Jahre Updates & Robuste Performance (50 Zeichen)
Das iPhone 6s aus dem Jahr 2014 wird voraussichtlich bis zum Herbst 2025 mit Updates unterstützt werden. Dies ist typisch für Apple, denn gewöhnlich erhalten die Geräte über einen Zeitraum von 10 Jahren Updates. Zudem wurde das iPhone 6s von vielen Kund*innen begrüßt, denn es bietet zahlreiche Funktionen, die für ein modernes Smartphone unerlässlich sind. So ist es mit einer 12 Megapixel Kamera ausgestattet, die Fotos und Videos in höchster Qualität aufnimmt. Darüber hinaus ist es mit einem A9-Prozessor ausgestattet, der eine schnelle und effiziente Performance gewährleistet. Insgesamt ist das iPhone 6s ein leistungsstarkes und robustes Gerät, das seit seiner Einführung 2014 viele Nutzer*innen begeistert.
Schlussworte
Um dein Mac Mini zu formatieren, musst du zuerst eine Bootfähige DVD oder ein USB-Laufwerk mit einer Installationsversion von macOS erstellen. Sobald du das hast, schließe das DVD- oder USB-Laufwerk an deinen Mac Mini an und starte ihn neu. Halte dann die Optionstaste auf deiner Tastatur gedrückt, bis das Startmenü angezeigt wird. Wähle dann das DVD- oder USB-Laufwerk als Startlaufwerk aus, um das Installationsprogramm zu starten. Folge dann den Anweisungen auf dem Bildschirm, um dein Mac Mini zu formatieren und macOS neu zu installieren.
Zusammenfassend lässt sich sagen, dass das Formatieren eines Mac Mini einfach ist, solange man den richtigen Weg kennt. Mit den oben genannten Schritten hast Du jetzt ein grundlegendes Verständnis dafür, wie man einen Mac Mini formatiert. Also los geht’s – es ist an der Zeit, Deinen Mac Mini neu zu gestalten!