Hallo zusammen! Heute zeige ich dir, wie du Linux auf deinem Mac Mini installieren kannst. Es ist einfacher als du vielleicht denkst, also keine Sorge, wir schaffen das zusammen! Lass uns direkt loslegen!
Oh ja, das ist einfach! Um Linux auf deinem Mac Mini zu installieren, musst du zuerst ein Linux-Image auf ein USB-Laufwerk herunterladen (z.B. Ubuntu). Dann steck das Laufwerk in deinen Mac Mini und starte ihn neu. Nach dem Neustart musst du die Option ‚Einstellungen‘ auswählen und anschließend in das Boot-Menü gehen. Dort kannst du auf das USB-Laufwerk booten und die Installation beginnen. Du brauchst nur noch die Anweisungen zu befolgen und du hast Linux auf deinem Mac Mini installiert!
Installiere Linux auf Deinem Mac – So machst Du es!
Du hast einen Mac und willst Linux installieren? Kein Problem! Apple hat Boot Camp hinzugefügt, um es einfacher zu machen, Windows zu dual booten. Aber das Installieren von Linux ist noch eine andere Sache. Glücklicherweise gibt es viele verschiedene Optionen, wenn es darum geht, Linux auf einem Mac zu installieren. Linux ist unglaublich vielseitig (es wird verwendet, um alles von Smartphones bis hin zu Supercomputern zu betreiben) und Du kannst es auf einem MacBook, iMac, Mac mini oder jeder anderen Art von Mac installieren. Doch das ist leichter gesagt als getan. Wir helfen Dir auf jeden Fall gerne dabei, Deinen Mac in eine Linux-Maschine zu verwandeln!
Computer starten: So funktioniert es mit der alt/option Taste
Hast du Probleme beim Einschalten deines Computers? Dann probiere es mal mit der alt/option Taste. Während dem Starten wirst du eine Auswahl an Boot-Icons sehen. Der USB-Schlüssel wird dann als “EFI Boot” markiert. Wähle dann “Install Ubuntu Server” und folge den Anweisungen, dazu gehört auch das Auswählen deines Landes, deiner Sprache und der Tastaturbelegung. Wenn du die Meldung “Configuring network with DHCP” siehst, drücke ENTER, um den Vorgang abzubrechen. Wenn alles korrekt läuft, kannst du den Installationsprozess fortsetzen.
Erstelle einen bootfähigen Ubuntu USB-Stick für Mac
Mit einem bootfähigen Ubuntu USB-Stick kannst Du: Ubuntu installieren oder aktualisieren, selbst auf einem Mac. Ohne Deine PC-Konfiguration zu ändern, kannst Du die Ubuntu-Desktop-Erfahrung ausprobieren. Außerdem kannst Du deinen Computer auf ein früheres Backup zurücksetzen, falls es beim Upgrade zu Problemen kommen sollte, oder die Ubuntu-Partition vergrößern, wenn dein System zu voll wird. Es ist auch möglich, Ubuntu auf einem USB-Stick zu installieren, um es auf verschiedenen Computern zu benutzen.
Installiere Ubuntu auf deinem Macbook – Schritt-für-Schritt-Anleitung
Wenn du dein Macbook neu starten möchtest, steck den USB-Stick mit dem Ubuntu-Image ein. Sobald der Bildschirm schwarz wird, halte die Alt-Taste gedrückt, bis du das Boot-Menü siehst. Wähle dann EFI Boot aus dem Boot-Menü. Daraufhin erscheint das Grub-Menü. Wähle ‚Install Ubuntu‘ aus und der Installationsprozess wird gestartet. Folge einfach den Anweisungen auf dem Bildschirm, um alle nötigen Schritte zur Installation durchzuführen. Am Ende erhältst du den Hinweis, dass die Installation erfolgreich durchgeführt wurde. Nun kannst du Ubuntu auf deinem Macbook starten und deine Arbeit beginnen. Viel Erfolg!
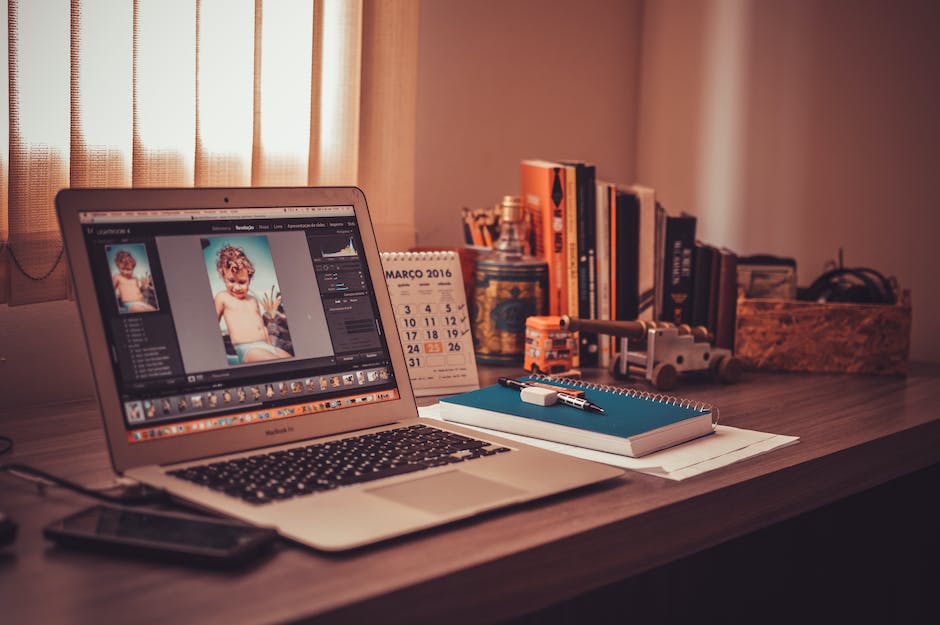
Linux: Sicherheit, Flexibilität und Stabilität
Linux gilt als ein sehr sichere System und hat den Vorteil, dass Bugs und Schwachstellen dank des Open-Source-Prinzips schnell und unkompliziert behoben werden können. Dies ist im Vergleich zu Windows nicht der Fall. Als Nutzer hast du zudem die Möglichkeit, das System an deine persönlichen Anforderungen anzupassen und auf deine Bedürfnisse zuzuschneiden. Bei Windows ist dies nicht ohne weiteres möglich. Ein weiteres Plus ist die hohe Stabilität von Linux, die es auch bei höheren Systemlasten und mehreren Anwendungen auf einmal ermöglicht, flüssig zu arbeiten.
MacBook Pro – Leistungsstarker Entwicklerlaptop mit vielen Funktionen
Der MacBook Pro ist wie alle Macs ein beliebtes Entwicklertool und auch nach dem Wechsel zu Apple Silicon ist es möglich, Linux weiterhin verwenden. Mit seinem hochwertigen Design ist der MacBook Pro ein leistungsstarker Laptop, der sich für viele Aufgaben eignet, egal ob du programmieren, surfen oder spielen möchtest. Er ist mit einer Vielzahl an Anschlüssen ausgestattet, darunter vier Thunderbolt 3-Anschlüsse, ein HDMI-Port und ein 3,5-mm-Kopfhöreranschluss. Mit einem leistungsstarken Akku kannst du auch unterwegs auf alle deine Lieblingsanwendungen zugreifen. Insgesamt ist der MacBook Pro ein leistungsstarker Entwicklerlaptop, der mit einer Vielzahl an Funktionen und Anschlüssen ausgestattet ist.
MacBook Air M2: Mehr Performance, Komfort & Design
Klar, das MacBook Air M2 ist das bessere Notebook. Aber das MacBook Air M1 ist nicht weit dahinter. Wenn du bereit bist, 200 bis 350 Dollar mehr auszugeben, ist das M2 die bessere Wahl. Es hat einen separaten Ladeanschluss, einen hellen Bildschirm, eine bessere Webcam und Tastatur, deutlich mehr Akkulaufzeit und ein bisschen mehr Leistung. Außerdem hat es ein schnelleres WLAN, mehr Anschlüsse und ein modernes Design. Wenn du Performance und Komfort suchst, ist das MacBook Air M2 die beste Wahl.
Windows auf Apple Silicon M1 & M2 Macs Installieren
Kannst du Windows auf M1 & M2 Macs ausführen? Die gute Nachricht lautet: Ja, du kannst Windows auf Apple Silicon M1 & M2 Macs installieren, einschließlich des M1 MacBook Pro, des M2 MacBook Pro, des M2 Mac Mini und des Mac Studio. Allerdings unterstützen nicht alle Methoden dies. Deshalb solltest du dir vorher einige Gedanken darüber machen, ob du Windows auf deinem Mac installieren möchtest. Es gibt diverse Tutorials im Internet, die dir zeigen, wie du das bewerkstelligst. Eventuell möchtest du vorher aber auch ein Expertenmeinung einholen, um sicherzustellen, dass die Installation reibungslos klappt und dein Mac nicht beschädigt wird.
Microsoft & Parallels vereinbaren Zusammenarbeit: Windows 11 auf M1 & M2 Macs
Microsoft hat eine Zusammenarbeit mit Parallels angekündigt, die es ermöglicht, Windows 11 auf Apple’s M1 und M2 Macs zu installieren. Damit unterstützt Microsoft das Betriebssystem nun offiziell auf Apple-Geräten. Parallels bietet Dir mit seiner Software die Möglichkeit, Windows 11 in einer virtuellen Umgebung auf Deinem Mac zu nutzen. So kannst Du bequem auf Deinen Lieblings-PC-Programmen und Spielen zugreifen, ohne auf Dein Mac-Betriebssystem zu verzichten.
M1-Macbook: Leistungsfähige Technik mit Einschränkungen
Du hast ein neues Macbook gekauft, das mit Apples M1-Chip ausgestattet ist? Dann hast Du Dir ein modernes und leistungsfähiges System gekauft. Allerdings gibt es auch ein paar Einschränkungen: Der M1-Chip kann keinen Code von Intel ausführen, der auf spezielle Intel-Befehlssätze und Prozessorfunktionen wie AVX, AVX2 und AVX512-Vektoren angewiesen ist. Diese Intel-Befehle können nicht von Rosetta übersetzt werden, weshalb nur sehr wenige Apps betroffen sind. Auch kannst Du leider keine Intel-Betriebssysteme auf dem M1-Macbook installieren.

Elementry OS – Erlebe Mac OS wie Erfahrung mit mehr Privatsphäre
Elementry OS ist eine der beliebtesten Linux-Distributionen und sie ähnelt dem Mac OS. Mit Elementry OS wirst du ein visuelles Erlebnis haben, das sich fast so anfühlt, als würdest du einen Mac benutzen. Genauso wie beim Mac legt dieses Betriebssystem großen Wert auf deine Privatsphäre. Dadurch bekommst du die gleichen Funktionen wie bei einem Mac. Außerdem bietet Elementry OS ein intuitives Design, das die Benutzerfreundlichkeit fördert und eine einfache Bedienbarkeit bietet. Zusätzlich ist es mit vielen verschiedenen Anwendungen ausgestattet, die deine Erfahrung noch angenehmer gestalten.
Unterschiede zwischen Linux und macOS: Verfügbarkeit, Kosten, Sicherheit, Benutzerfreundlichkeit
Linux und macOS haben beide ein gemeinsames Unix-Erbe. Doch im Laufe der Zeit haben sich zwischen den beiden Betriebssystemen zahlreiche Unterschiede entwickelt, sodass sie sich heute voneinander abheben und einzigartig sind. Einige der bemerkenswertesten Unterschiede betreffen die Verfügbarkeit, Kosten, Sicherheit und Benutzerfreundlichkeit. Linux ist ein Open-Source-Betriebssystem, das völlig kostenlos ist und über viele verschiedene Distributionspakete verfügt. macOS ist ein proprietäres Betriebssystem, das als Teil der Apple-Produkte auf Mac-Computern läuft. Macs sind im Allgemeinen teurer als PCs, aber sie bieten einige besondere Funktionen, die PCs nicht haben. Darüber hinaus sind Macs im Allgemeinen zuverlässiger und sicherer als PCs. Linux ist auch sehr sicher, aber es hat eine höhere Lernkurve als macOS, was es für Anfänger schwieriger macht, damit umzugehen.
Mac mini: Leistungsstark und Kompakt mit Anschlussmöglichkeiten
Kannst du dir vorstellen, einen Mac mini zu haben? Mit einem Mac mini erhältst du ein leistungsstarkes und dennoch kompaktes Gerät. Du kannst bei älteren Modellen RAM oder die Festplatte austauschen oder upgraden, wobei das neue Apple M1-Modell eine Ausnahme darstellt. Vorteilhaft ist, dass das Gerät kein eingebautes Display besitzt – dadurch sparst du Geld und musst im Falle einer Defektion nicht zwangsläufig ein teures Display ersetzen. Außerdem bieten alle Mac mini Modelle eine große Anzahl an Anschlüssen, mit denen du dein Gerät individuell erweitern kannst.
Ubuntu auf MacMini installieren: Schritt-für-Schritt-Anleitung
Starte Deinen MacMini und halte die Optionstaste gedrückt, bis Du eine Option zum Booten als „EFI Boot“ siehst. Wähle „EFI Boot“ aus und wenn Dir der Ubuntu Installationsbildschirm angezeigt wird, wähle „Rescue a broken system“ aus. Dir wird nun gefragt, die ersten Schritte der Ubuntu Installation durchzuführen. Die Installation des Ubuntu Betriebssystems auf Deinem MacMini kann einige Zeit in Anspruch nehmen. Je nachdem, wieviel Zeit Du bereit bist, zu investieren und wie viel Speicherplatz Du hast, kannst Du verschiedene Versionen des Betriebssystems installieren. Wenn Du eine neuere Version installieren möchtest, empfehlen wir, die aktuellste Version zu installieren. Nach dem Abschluss der Installation kannst Du Deinen MacMini wieder wie gewohnt verwenden.
Linux auf Mac installieren: Parallels für Mac OS & Linux
Du möchtest die Vorteile von Mac OS und Linux auf deinem MacBook nutzen? Dann musst du Linux auf deinem Mac installieren. Der schnellste Weg dazu ist die Verwendung von vertrauenswürdiger virtueller Desktop-Software, wie zum Beispiel Parallels. Mit dieser Software kannst du ein separates Betriebssystem auf deinem Mac installieren und dir so die Vorzüge beider Systeme zunutze machen. Dafür musst du lediglich die Software herunterladen, dein gewünschtes Linux-Betriebssystem auswählen und loslegen. So kannst du bequem zwischen einem macOS und einem Linux-Betriebssystem wechseln und beide auf deinem MacBook nutzen.
Linux 62: Jetzt verfügbar für M1 Macs!
Hast Du schon lange darauf gewartet, Linux auf Deinem M1 Mac zu nutzen? Wir haben gute Nachrichten für Dich! Mit der Veröffentlichung von Linux 62 in dieser Woche wurde der Support für die M1 Pro, M1 Max und M1 Ultra Upstream hinzugefügt. Das heißt, dass Du jetzt Linux auf allen M1-Macs installieren und verwenden kannst. Die Installation eines Linux-Betriebssystems auf Deinem Mac ist zwar nicht so einfach wie das Installieren von macOS, aber es ist ein lohnendes Unterfangen. Wenn Du noch nie ein Linux-System installiert hast, kannst Du Dich zunächst mit einer Live-CD oder Live-USB vertraut machen und dann entscheiden, ob Du den Vorgang fortsetzen möchtest.
Neuer M1 Mac Linux 62 Support – Einfache Kontrolle, Sicherheit & Mehr
Der neue M1 Mac Linux 62 Support ist jetzt verfügbar! Eine Leistung, die der Schöpfer von Linux, Linus Torvalds, ursprünglich als unmöglich angesehen hat. Du kannst ihn auf den M1, M1 Pro, M1 Max und M1 Ultra Chips laufen lassen. Dieser große Schritt kommt mit vielen Vorteilen: es ist einfacher als je zuvor, die volle Kontrolle über deine Hardware und dein Betriebssystem zu haben. Zudem bietet es ein sehr sicheres und zuverlässiges System. Auch das Erstellen von eigenen Programmen und Anwendungen ist jetzt einfacher als zuvor. Der M1 Mac Linux 62 Support ist ein wichtiger Meilenstein bei der Entwicklung von Open Source-Software und bietet eine unglaubliche Möglichkeit, deine Hardware auf neueste Standards zu bringen.
Apple stellt Intel-Mac mini ein – jetzt Mac mini mit M1-Chip kaufen
Heute hat Apple neben den neuen MacBook Pro und Mac mini-Updates auch eines der letzten verbleibenden Intel-Geräte eingestellt. Der Intel-gesteuerte Mac mini, der bis vor kurzem noch im Apple-Lineup erhältlich war, wurde ebenso eingestellt wie das vorherige Mac mini-Modell mit einem M1-Chip. Damit ist das Apple-Lineup auf die neuen Modelle mit M1-Chip aufgerüstet, die für eine schnellere Leistung, längere Akkulaufzeit und eine bessere Grafikleistung sorgen. Daher kannst Du jetzt ein Mac mini-Modell kaufen, welches Dir mehr Leistung und ein intuitives Erlebnis bietet.
Mac Mini: Langlebige Investition für mehr Performance
Der Mac Mini ist in der Regel ein Einstiegsmodell im Mac-Bereich, kann aber mit schnelleren Prozessoren, erweitertem Arbeitsspeicher und größeren Festplatten ausgestattet werden, um seine Lebensdauer zu verlängern. Dadurch kannst du durchschnittlich 3 bis 5 Jahre mit dem Mac Mini arbeiten. Dies macht ihn zu einer sehr langlebigen Investition in deine Technik, die sich in puncto Performance und Langlebigkeit lohnt.
Zusammenfassung
Hi!
Es gibt ein paar Schritte, die du befolgen musst, um Linux auf deinem Mac Mini zu installieren.
1.Du musst eine Linux-Distribution wählen und herunterladen.
2.Erstelle einen bootfähigen USB-Stick, um die Linux-Distribution aufzunehmen.
3.Öffne dein Mac und entferne das CD/DVD-Laufwerk.
4.Schließe den USB-Stick an den Mac an und stelle sicher, dass er als primäres Boot-Device eingestellt ist.
5.Starte den Mac und der USB-Stick sollte automatisch starten und die Installation beginnen.
6.Folge den Anweisungen auf dem Bildschirm und die Installation sollte problemlos abgeschlossen werden.
Ich hoffe, das hilft dir bei der Installation von Linux auf deinem Mac Mini. Viel Glück!
Du hast es geschafft, Linux auf deinem Mac Mini zu installieren! Jetzt kannst du es nutzen und die Vorteile eines leistungsstarken Betriebssystems genießen. Viel Spaß beim Erkunden und Entdecken!







