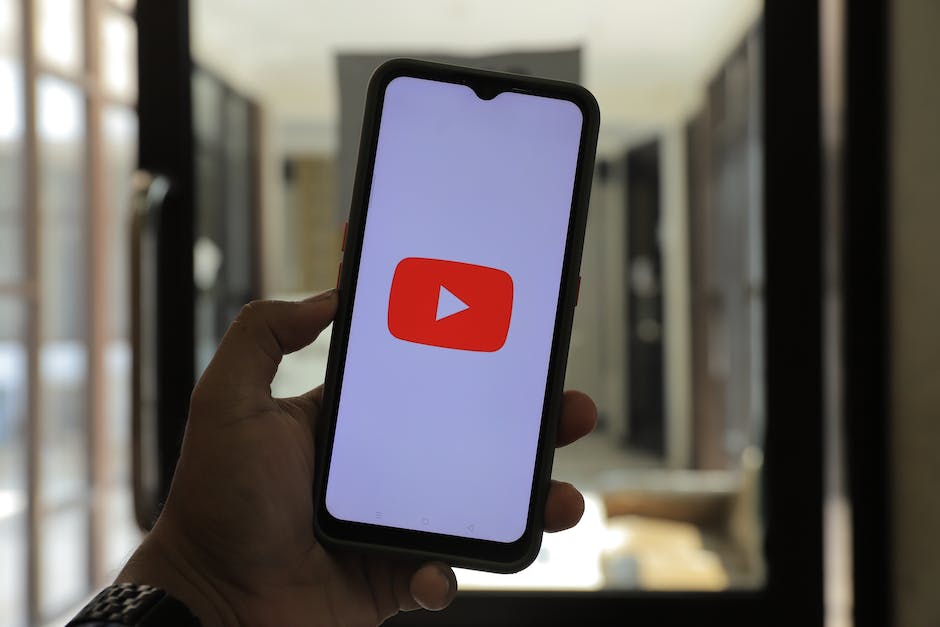Hey,
hast du schon mal davon geträumt, dein eigenes Video auf YouTube zu haben? Oder vielleicht möchtest du dein Video einfach nur auf einem kleinen Bildschirm statt auf deinem Computer ansehen? Hier erfährst du, wie du einen Mini-Bildschirm für deine YouTube-Videos erstellen kannst.
Um ein YouTube-Mini-Bildschirm zu erstellen, musst du eine Erweiterung für deinen Browser herunterladen. Du kannst zwischen verschiedenen Optionen wählen und danach die Erweiterung installieren. Sobald du die Erweiterung installiert hast, kannst du ein YouTube-Video öffnen und auf das Mini-Bildschirm-Symbol klicken, um das Video in einem kleinen Fenster wiederzugeben. Viel Spaß beim Anschauen!
So aktivierst du Bild-in-Bild-Funktion auf Android
Wenn das Bild-in-Bild-Feature auf deinem Android Gerät nicht funktioniert, öffne die Einstellungen App, gehe zu Apps > Apps und Benachrichtigungen > Erweitert > Besonderer Zugang und erlaube die Bild-in-Bild-Modus für YouTube und Chrome. Um die Funktion zu nutzen, kannst du in YouTube oder Chrome ein Video abspielen und es dann in ein Pop-up-Fenster verkleinern. Dabei wird das Video im Hintergrund weiter abgespielt, sodass du die anderen Apps und Funktionen deines Smartphones nutzen kannst, während das Video weiterläuft.
YouTube-App: Video schauen auf Android- und iOS-Smartphones ohne Unterbrechung
Du möchtest auf deinem Android- oder iOS-Smartphone ein Video schauen, aber du hast nicht immer Zeit, um das Video zu Ende zu sehen? Kein Problem! Mit der YouTube-App kannst du den Bildschirm ausschalten oder zu einer anderen App wechseln, ohne das Video zu unterbrechen. Das Video läuft weiter im Hintergrund, auch wenn du die App gerade nicht nutzt. Ein echter Pluspunkt, wenn du mal gerade unterwegs bist oder einfach mal eine Pause einlegen möchtest.
Videofenster auf dem Bildschirm: Größer/Kleiner & Verschieben
Du kannst beim Anschauen eines Videos ein kleines Fenster auf deinem Bildschirm sehen, während du weiterhin auf dem Home Screen und anderen Apps bleibst. Mit dem Videofenster kannst du Folgendes machen: Das Videofenster vergrößern oder verkleinern: Um das kleine Videofenster größer zu machen, streck deine Finger auseinander, um es wieder kleiner zu machen, zieh deine Finger zusammen. Außerdem kannst du auch die Position des Videofensters verschieben, indem du es mit zwei Fingern an eine andere Stelle auf dem Bildschirm ziehst.
Aktiviere einfach Picture-in-Picture für Android Nutzer
Für Android-Nutzer ist es ganz einfach, die Picture-in-Picture-Funktion zu aktivieren. Öffne dazu einfach die Einstellungen und navigiere dann zu „Apps & Benachrichtigungen“. Klicke nun auf „Erweiterte Einstellungen“ und danach auf „Spezielle App-Zugriffe“. Wenn du dann „Picture-in-Picture“ auswählst, hast du die Funktion aktiviert und kannst nun beispielsweise Videos in einem kleinen Fenster laufen lassen, während du andere Anwendungen nutzt. Ein echter Gewinn an Zeit und Komfort!

Erlebe Videos mit Picture-in-Picture (PiP) auf deinem Mobilgerät
Möchtest du dir Videos ansehen, während du andere Apps auf deinem Mobilgerät nutzt? Dann ist Picture-in-Picture (PiP) genau das Richtige für dich. Mit PiP verkleinert sich das Video zu einem kleinen Player, den du überallhin verschieben und über anderen Apps positionieren kannst. So kannst du dir dein Lieblingsvideo ansehen, ohne dass du dazu die App wechseln musst. Ein weiterer Vorteil ist, dass du dein Video auch dann weiter anschauen kannst, wenn du dein Handy sperrst. Probiere es doch einfach mal aus!
Video im Bild-in-Bild-Modus ansehen: So geht’s!
Willst Du ein Video im Bild-in-Bild-Modus ansehen? Dann klicke einfach rechts auf das Video und wähle den Reiter „Öffnen mit“. Hier kannst Du nun zwischen „Movies & TV“ und „Windows Media Player“ wählen. Wenn das Video abgespielt wird, kannst Du in „Movies & TV“ die Option „In Mini-Ansicht abspielen“ und in „Windows Media Player“ die Option „Miniplayer“ auswählen. So kannst Du das Video in einem kleinen Fenster ansehen und es nach Belieben verschieben oder vergrößern. Genieße deine Videos in Bild-in-Bild-Modus!
YouTube Premium Mitgliedschaft: Nutze Bild-in-Bild (PiP) auf YouTube!
Du hast die Möglichkeit, mit einer YouTube Premium Mitgliedschaft Bild-in-Bild (PiP) auf YouTube zu nutzen. Wenn du kein YouTube Premium hast, aber in den USA lebst, kannst du auch noch PiP nutzen, aber du kannst einige Inhalte, wie beispielsweise Musikvideos, nicht anschauen. Mit einer YouTube Premium Mitgliedschaft hast du jedoch vollen Zugriff auf alle Inhalte, die PiP unterstützen. So kannst du deine Lieblingsvideos neben anderen Apps oder Tabellen ansehen.
Erfahre, wie du bequem Videos mit Picture-in-Picture Modus anschaust
2 Right-click on the video and select Picture in Picture Mode. 3 The video will open in a new window.
Du hast Probleme, beim Anschauen eines Videos auf einer Webseite die Handlung zu verfolgen? Dann ist Picture-in-Picture (PiP) Modus genau das Richtige für Dich. Einfach das Video starten und dann mit der Tastenkombination ⌥ + P auf dem Mac oder Alt + P auf dem PC den PiP Modus aktivieren. Du erhältst dann ein kleines, schwebendes Fenster mit Play- und Pause-Tasten, sodass Du das Video weiterschauen und jederzeit beenden kannst. So bleibst Du jederzeit in der Handlung und musst nicht ständig zwischen dem Videofenster und dem eigentlichen Inhalt der Webseite hin- und herwechseln. Ein tolles Feature, um noch produktiver zu sein!
YouTube ohne Premium-Abonnement im Picture-in-Picture-Modus schauen
Du hast schon von dem coolen Picture-in-Picture-Modus auf Android und iOS gehört? Er ist aber nur für YouTube Premium-Abonnenten verfügbar. Nichtsdestotrotz gibt es eine Möglichkeit, YouTube auch ohne Premium-Abonnement im PiP-Modus anzuschauen. Mit ein paar cleveren Tricks kannst du YouTube auf jedem Desktop- oder Mobilgerät im Picture-in-Picture-Modus schauen. Einige Browser, wie Firefox, Chrome und Safari unterstützen diese Funktion bereits. Auf deinem Smartphone kannst du YouTube auch im PiP-Modus schauen, wenn du die YouTube Vanced-App herunterlädst. Diese ermöglicht es dir, Videos im Picture-in-Picture-Modus anzuschauen, egal ob du ein Premium-Abonnement hast oder nicht. Also, worauf wartest du noch?
YouTube-PiP-Modus jetzt auf iPhone & iPad (USA)
Du kannst jetzt endlich auch auf deinem iPhone oder iPad im PiP-Modus YouTube-Videos anschauen. Diese Funktion ist seit letztem Juni für Premium-Abonnenten in den USA verfügbar. Auch Nutzern in den USA, die nicht über ein Premium-Abonnement verfügen, steht die PiP-Funktion für Videos, die keine Musik beinhalten, zur Verfügung. Leider ist das Feature noch nicht in anderen Regionen auf iOS-Geräten verfügbar. Wir hoffen, dass sich das bald ändert, damit auch du bald in den Genuss der PiP-Funktion kommst.

Android-Gerät: YouTube-Bild-im-Bild-Modus Problemlösung
Du erlebst gerade ein Problem mit dem Bild-im-Bild-Modus von YouTube auf deinem Android-Gerät? Keine Sorge, ein Neustart deines Geräts kann dir helfen. Drücke dafür einfach den Power-Button und halte ihn so lange gedrückt, bis die Option für einen Neustart erscheint. Wähle diese aus und schon kannst du wieder wie gewohnt Videos im PiP-Modus ansehen. Sollte das Problem weiterhin bestehen, kannst du auch versuchen, die YouTube-App zu deinstallieren und erneut herunterzuladen. Diese Maßnahme kann manchmal helfen, Probleme zu beheben.
iPhone PiP: So aktivierst Du das Bild im Bild Feature
Willst Du dein iPhone so einstellen, dass du ein Bild im Bild (PiP) bei jeder Video-App wie YouTube, Netflix oder VLC anzeigen lassen kannst? Dann ist das ganz einfach. Folge dazu den folgenden Schritten:
1. Öffne die Einstellungen deines iPhones.
2. Scroll herunter und tippe auf „Allgemein“.
3. Tippe auf „Bild im Bild“.
4. Aktiviere das Kontrollkästchen „PiP automatisch starten“, um die Funktion zu aktivieren.
Anschließend kannst du in jeder Video-App, wie z.B. YouTube, Netflix oder VLC, das PiP-Feature nutzen. So lässt sich ein Video abspielen und man kann gleichzeitig etwas anderes auf dem iPhone machen. Probiere es doch gleich mal aus und überzeuge Dich selbst!
Nelson Aguilar: YouTube PiP auf iOS – Workaround
Nelson Aguilar ist ein in Los Angeles ansässiger Tech-How-To-Schreiber und ein Absolvent der UCLA. Mit mehr als einem Jahrzehnt Erfahrung deckt er Apple und Google ab und schreibt über iPhone- und Android-Funktionen, Datenschutz- und Sicherheitseinstellungen und mehr. YouTube hat PiP auf iOS losgeworden, aber es gibt eine Lösung. Um die Funktion trotzdem nutzen zu können, gibt es einen Workaround. Der Workaround ist einfach zu befolgen und kann eine einfache Möglichkeit sein, die neuesten Videos anzusehen.
So schaltest Du im App-Umschalter und nutzt das schwebende Fenster
Wenn Du im App-Umschalter bist, wird das schwebende Fenster in eine Ecke gedräckt, aber das Video wird weiterhin laufen. Das schwebende Fenster öffnet sich automatisch, sobald Du auf eine andere App umschaltest. Um auf die Wiedergabe-Steuerungen zuzugreifen, tippe einfach auf das schwebende Fenster. Dort kannst Du dann die Lautstärke regulieren, das Video pausieren und vieles mehr.
iOS 17: Neue Perspektive für Multitasking & Landscape-Ansicht
Die Split-Screen-Multitasking-Oberfläche bleibt im iOS 17 unverändert, aber sie kann sowohl im Quer- als auch im Hochformat genutzt werden. Außerdem hat der Designer auch einen Einblick in die Landscape-Ansicht des neuen iOS 17 Konzepts gegeben und gezeigt, wie es wäre, das Betriebssystem seitlich zu nutzen. Dies würde Dir eine völlig neue Perspektive auf die Benutzererfahrung ermöglichen und viele neue Möglichkeiten, Dein iPad zu nutzen, schaffen.
Apple-Geräte: Multitasking für effizienteres Arbeiten
Du hast ein iPhone, iPod Touch oder iPad und möchtest deine Aufgaben schnell und effizient erledigen? Dann bist du sehr gut beraten, da dein Apple-Gerät Multitasking unterstützt. Diese Funktion ist bei allen iPhone 3GS-Modellen oder neueren, beim iPod Touch der 3. Generation oder neueren und allen iPad-Modellen verfügbar. Mit Multitasking kannst du mehrere Aufgaben gleichzeitig erledigen, sodass du deine Projekte effizienter gestalten kannst. Außerdem kannst du verschiedene Apps neben- und miteinander verknüpfen, um noch produktiver zu werden.
Erstelle einfach Deine Multimedia-Produktion mit Overlay-Funktion
Mit der Overlay-Funktion kannst Du ganz einfach zwei Videos gleichzeitig abspielen. Dazu hast Du die Wahl zwischen dem Split-Screen-Modus oder dem Picture-in-Picture-Modus. Der Split-Screen-Modus teilt Dein Bildschirm in zwei Hälften, so dass Du zwei unterschiedliche Videos abspielen kannst. Mit dem Picture-in-Picture-Modus kannst Du ein weiteres Video über das Hauptvideo legen, sodass Du beide Videos gleichzeitig anschauen kannst. Damit kannst Du ganz einfach Deine eigene Multimedia-Produktion erstellen!
Kinder-YouTube-App: Miniplayer-Einstellungen prüfen!
Wenn Du die YouTube-App nutzt, wird der Miniplayer automatisch am unteren Rand des Bildschirms angezeigt, wenn Du auf die Zurück-Taste klickst oder wenn Du beim Ansehen eines Videos nach unten wischst. Beachte: Wenn der Inhalt, den Du in der App ansiehst, als für Kinder gemacht gekennzeichnet ist, wird der Miniplayer pausiert. Daher ist es wichtig, dass Du die Einstellungen überprüfst, bevor Du auf den Launch-Button klickst. So weißt Du genau, was Deine Kinder ansehen.
YouTube Hintergrundwiedergabe: Premium & Channel Abonnement
Bei YouTube kannst Du nur dann im Hintergrund spielen, wenn Du die mobile App benutzt und ein YouTube Premium-Abonnement hast. Einige Videos sind nicht verfügbar, um im Hintergrund zu spielen oder offline herunterzuladen, selbst wenn Du ein Channel-Abonnement hast. Damit kannst Du die Inhalte weiterhin sehen, auch wenn Du die App im Hintergrund laufen lässt und andere Apps verwendest. Achte aber darauf, dass bestimmte Videos, wie zum Beispiel Musikvideos, nicht im Hintergrund wiedergegeben werden können, selbst wenn Du ein YouTube Premium-Abonnement hast.
iPhone-Nutzer können Picture-in-Picture Mode nutzen
Du hast schon von der iPad Split View Funktion gehört, bei der du zwei Apps gleichzeitig auf dem Bildschirm siehst? Bei dem iPhone ist das leider nicht möglich. Aber du kannst Picture-in-Picture Mode nutzen, um ein Video über einer anderen App anzuzeigen. Wenn du schnell zwischen kürzlich geöffneten Apps wechseln willst, kannst du vom ganz unten des Bildschirms aus nach oben wischen. Dann kannst du problemlos zwischen deinen zuletzt geöffneten Apps hin- und herwechseln.
Zusammenfassung
Um YouTube in Mini-Ansicht zu schalten, musst du zuerst auf das YouTube Symbol klicken, das du oben rechts auf jeder Seite findest. Dann klicke auf den Einstellungsreiter und klicke auf „Kleiner Player“. Dadurch wird der Mini-Player aktiviert und die YouTube-Seite wird in einem kleineren Fenster angezeigt. Jetzt kannst du YouTube ohne Unterbrechungen genießen, solange du willst.
Du hast jetzt gelernt, wie du einen Mini-Bildschirm auf YouTube erstellen kannst. Jetzt kannst du deine Zuschauer mit deinen Videos unterhalten, ohne dass sie auf volle Größe schalten müssen. Viel Spaß damit!