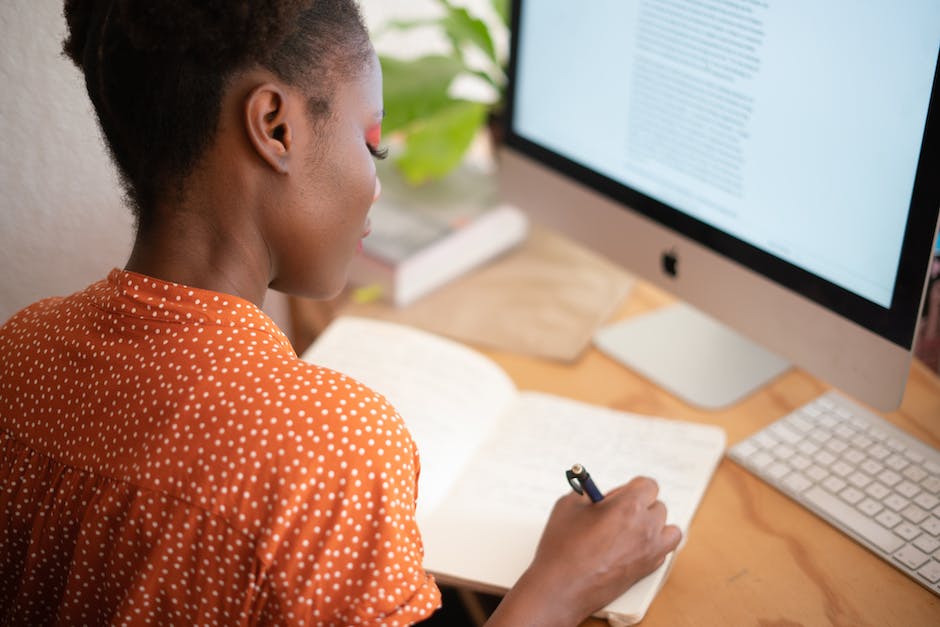Du hast ein Problem mit deinem Mac Mini und weißt nicht, wie du es neustarten sollst? Keine Sorge, ich zeige dir, wie du es mit nur wenigen einfachen Schritten machen kannst. Du wirst sehen, dass es ganz einfach ist und du dein Problem schnell lösen kannst. Also, lass uns anfangen!
Um deinen Mac Mini neu zu starten, musst du die folgenden Schritte befolgen:
1. Halte die Ein-/Aus-Taste auf der Rückseite deines Mac Mini gedrückt, bis der Bildschirm dunkel wird.
2. Warte, bis der Apple-Logo auf deinem Bildschirm erscheint.
3. Lass die Ein-/Aus-Taste los und dein Mac Mini wird neu starten.
Hoffe, das hilft dir weiter!
iPhone Reset: So einfach geht’s mit Apple-Menü
Du hast dein iPhone beschlossen zurückzusetzen? Das ist gar nicht schwer. Wenn du auf deinem iPhone in das Apple-Menü gehst, dann findest du in der Ecke des Bildschirms die Systemeinstellungen. Klicke dort auf den Reiter „Allgemein“ und dann auf „Transfer oder Reset“. Wenn du dann auf „Alle Inhalte und Einstellungen löschen“ klickst, hast du alles erledigt. Aber denk immer daran, dass alle deine Daten, Musik, Fotos, Apps und sonstige Inhalte dabei unwiderruflich gelöscht werden. Deshalb solltest du vorher unbedingt ein Backup erstellen, damit du deine Daten nach dem Reset wiederherstellen kannst.
Mac mini Reset mit Power-Button in 10 Schritten
Auch wenn du den Mac mini mal neustarten musst, kannst du das ganz einfach über den Power-Button auf der Rückseite machen. Halte ihn dafür mindestens 10-12 Sekunden gedrückt, bis der Bildschirm schwarz wird. Lass ihn dann noch 5-10 Sekunden in Ruhe und drücke anschließend wieder auf den Power-Button, um dein System neu zu starten. So kannst du ganz einfach ein Reset machen und schon kann’s weitergehen.
Handy neu starten: Ein-/Aus-Knopf 15-30 Sekunden lang drücken
Drückst du den Ein-/Aus-Knopf 15 bis 30 Sekunden lang, startet dein Handy neu. Es ist ein einfacher Weg, um ein Problem zu lösen, das beim Betrieben des Geräts aufgetreten ist. Wenn du dein Handy neu startest, lädt es alle Funktionen neu, die beim Einschalten des Geräts automatisch aktiviert werden. Dies kann helfen, einige Fehler auf deinem Handy zu beheben.
Mac ausschalten: Ein-/Aus-Taste drücken, Neustart erzwingen
Wenn es notwendig ist, kannst Du Deinen Mac auch ausschalten, indem Du die Ein-/Aus-Taste gedrückt hältst, bis er sich von selbst ausschaltet. Wenn Dein Mac zum Beispiel auf eine Eingabe nicht mehr reagiert, kannst Du auf diese Weise einen Neustart erzwingen. Solltest Du diese Option wählen, wird Dein Mac heruntergefahren, ohne dass dabei die Daten verloren gehen.
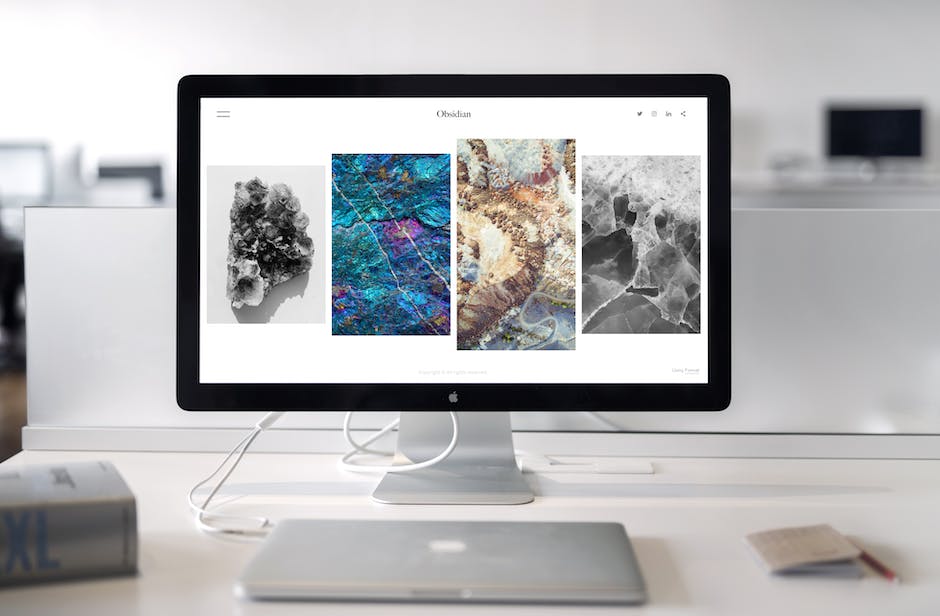
Mac abkühlen lassen: Netzkabel abziehen & einschalten
Hast Du einen iMac, Mac mini, Mac Studio oder einen anderen Desktop Mac? Dann ziehe einfach das Netzkabel aus der Rückseite des Computers. Warte ein paar Momente, damit sich Dein Mac abkühlen kann und steck dann das Kabel wieder an. Schalte ihn anschließend ein. Es ist wichtig, dass Dein Mac vor dem Einschalten abgekühlt ist, damit er nicht überhitzt und Schaden nimmt.
Mac neu starten: Ein-/Aus-Taste oder Apple-Menü
In manchen Fällen musst Du möglicherweise eine andere Methode zum Starten Deines Macs verwenden. Zum Beispiel, wenn Dein Mac unvermittelt nicht mehr reagiert. Drücke dann einfach die Ein-/Aus-Taste Deines Macs, bis er ausgeht. Nach einer kurzen Pause kannst Du die Ein-/Aus-Taste erneut drücken, um Deinen Mac wieder zu starten. Wenn Du möchtest, kannst Du auch die Optionen ‚Neustart‘, ‚Durchführen‘ oder ‚Starten‘ aus dem Apple-Menü auswählen, um Deinen Mac neu zu starten.
MacBook Air/Pro neustarten: So geht’s schnell & einfach
Du hast ein MacBook Air oder MacBook Pro? Dann kannst du es mit den richtigen Tastenkombinationen neustarten. Halte dazu die Tasten Control, Command und Power button / Touch ID / Eject gleichzeitig für ein paar Sekunden gedrückt. Dein MacBook Air oder MacBook Pro schaltet sich dann automatisch aus und startet dann neu. So kannst du schnell und einfach Probleme beheben.
Mac steckt fest? 10 Sekunden Power-Button drücken!
Hast du das Gefühl, dass dein Mac steckenbleibt oder sich ständig neu startet? Dann musst du den Power-Button deines Macs für bis zu 10 Sekunden gedrückt halten, bis dein Mac ausgeschaltet ist. Jeder Mac hat einen Power-Button. Bei Laptop-Computern, die über Touch ID verfügen, drücke und halte Touch ID. Schalte anschließend deinen Mac wieder ein. Wenn du das befolgst, sollte dein Problem gelöst sein.
Starte Deinen Mac im Wiederherstellungsmodus
Schalte Deinen Mac aus. Schalte ihn wieder ein und halte dabei gleichzeitig die Command- und R-Tasten gedrückt, bis du das Apple-Logo oder einen Glockenton siehst. Lass die Tasten an dieser Stelle los. Wenn du diesen Vorgang durchführst, wird ein Wiederherstellungsmodus gestartet, mit dem du deinen Mac neu starten, das Betriebssystem reparieren oder ein Backup wiederherstellen kannst.
Neuinstallation von macOS: Nutze das integrierte macOS Recovery System
Du möchtest dein macOS neu installieren? Dann kannst du das integrierte macOS Recovery System deines Macs nutzen. Bei der Neuinstallation werden deine Dateien und Benutzereinstellungen beibehalten. Wichtig ist allerdings, dass dein Computer mit dem Internet verbunden sein muss, um macOS neu zu installieren. Zudem solltest du vorher ein Backup deiner Daten machen, um auf Nummer sicher zu gehen.
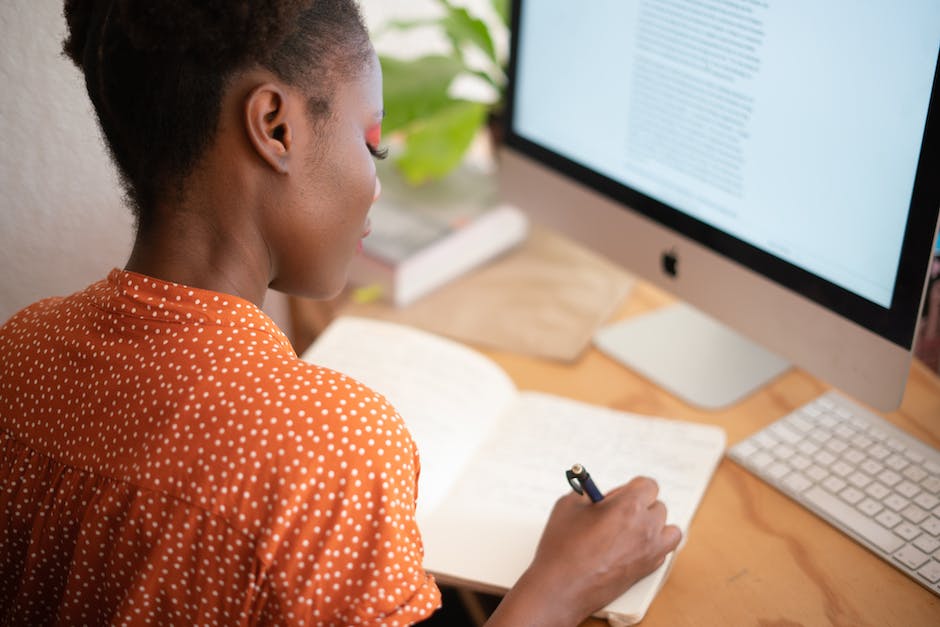
Mac häufig einfriert? Ursachen & Hilfe mit macOS Disk Utility
Es kann manchmal sein, dass ein Mac häufig einfriert, aber die Ursache dafür ist nicht immer leicht zu erkennen. Oftmals liegt es jedoch an einem Fehler mit der Festplatte oder dem SSD. Es kann auch sein, dass dein Daten eine Fehlfunktion aufweisen, aber das ist meist nicht so schlimm. Wenn du nicht weißt, was du machen sollst, kannst du immer noch das macOS Disk Utility aufrufen. Der integrierte Check-up kann dir helfen, die Probleme zu lokalisieren und zu beheben. Versuche es einfach mal.
Mac schnell wieder zum Laufen bringen: Power-Taste + Ein/Aus
Hast Du schon mal erlebt, dass Dein Mac sich aufgehängt hat? Es kann verschiedene Gründe haben, zum Beispiel ein zu geringer Speicherplatz oder zu wenig RAM. Um Deinen Mac wieder zum Laufen zu bringen, kannst Du ihn mit der Tastenkombination „Power-Taste + Ein/Aus“ neustarten. Wenn Du dann wieder Zugriff auf Deinen Mac hast, kannst Du aufräumen. Schau Dir an, welche Programme und Apps Du nicht mehr brauchst und lösche unnötige Dateien, um Speicherplatz freizugeben. So hast Du bald wieder mehr Speicher und Dein Mac läuft wieder wie geschmiert.
Mac neu starten: Command- und R-Tasten drücken
Wenn Du deinen Mac neu starten möchtest, halte die Command- und R-Tasten gedrückt, sobald du den Ton hörst, der anzeigt, dass der Reboot gestartet wird. Warte, bis du das macOS-Utilities-Fenster siehst und klicke dann auf Disk Utility. Wähle dann dein Mac-System-Laufwerk, normalerweise als «Macintosh HD» benannt, und klicke dann auf Löschen. Damit löscht du alle Daten auf deinem Computer und installierst das Betriebssystem neu. Danach musst du alle Updates installieren und deine Präferenzen einstellen, damit dein Mac wieder wie gewohnt funktioniert.
Mac Mini ausschalten: Windows- & R-Taste + Power-Button
Du kannst den Mac Mini ausschalten, indem du gleichzeitig die Windows-Taste und die R-Taste auf deiner Windows-Tastatur drückst. Wenn du das Power-Button an deinem Mac Mini gedrückt hältst, erscheint das MacOS-Utilities-Dialog. Wenn das passiert ist, kannst du die Tasten und den Power-Button wieder loslassen. Ein schöner Tipp ist, die Kontrolle Taste gedrückt zu halten, während du den Power-Button loslässt, um sicherzustellen, dass der Mac Mini ordnungsgemäß herunterfährt. Dadurch werden alle aktiven Programme geschlossen und sicher beendet.
Mac Hard Reset: Strg + Alt + Befehl + R verwenden
Nun, wenn du ein Mac-Gerät hast, kannst du die Tastenkombination Strg + Alt + Befehl + R verwenden, um einen Hard Reset auszuführen. Damit wird alles von deinem Mac entfernt und auch der Terminalbildschirm verschwindet. Diese Option kann manchmal hilfreich sein, wenn dein Mac nicht mehr richtig funktioniert. Sei aber vorsichtig, denn es werden alle Daten gelöscht, die du nicht vorher gespeichert hast. Es ist daher wichtig, dass du regelmäßig Back-Ups deiner Daten erstellst, um sie zu schützen.
Neustarte deinen Computer – Ein-/Ausschalter drücken & Neustarten wählen
Du möchtest deinen Computer neustarten? Dann gehe zu Anfang, drücke den Ein-/Ausschalter und wähle dann die Option Neustarten aus. Wenn du den Neustart durchgeführt hast, wird dein Computer das Betriebssystem neu starten und alle Anwendungen schließen, die möglicherweise im Hintergrund ausgeführt werden. So kannst du deinen Computer auf den neuesten Stand bringen und einige Probleme, die du möglicherweise hattest, lösen. Falls du noch Fragen hast, kannst du dich gerne an unseren Kundendienst wenden. Wir helfen dir gerne weiter!
Neustart deines Computers – Strg-Alt-Entf & „Neustart“ Option
Finally, select the ‚Restart‘ option to reboot the computer
Falls dein Computer mal hängen bleibt, gib nicht sofort auf. Es gibt eine einfache Möglichkeit, den Computer neuzustarten. Wenn du das Problem hast, drücke einfach die Tastenkombination „Strg + Alt + Entf“. Dann öffnet sich ein Dialogfenster. Rechts unten im Bildschirm kannst du dann auf den „Aus“-Button klicken. Wähle dann die „Neustart“-Option aus und schon wird dein Computer neu gestartet. Wenn du magst, kannst du auch zuerst versuchen, den Computer mit dem „Ausschalten“-Button herunterzufahren und ihn dann neu zu starten.
Mac reagiert nicht? So behebst du das Problem in Sekunden
Du hast deinen Mac eingeschaltet und er reagiert einfach nicht? Keine Sorge, es gibt eine schnelle Lösung. Halte einfach die Taste mit dem Touch ID-Logo, die sich rechts neben der Touch Bar befindet, gedrückt, bis der Bildschirm schwarz wird. Diese Taste ist auch die Einschalt-Taste deines Macs. Warte ein paar Sekunden und drücke erneut die Einschalt-Taste, bis du das Apple-Logo auf dem Bildschirm siehst. So einfach ist das!
Mac startet nicht? Keine Sorge – Hier die Lösung
Du hast ein Problem mit deinem Mac, der nicht mehr vom Startbildschirm starten will? Keine Sorge, meist ist das leicht zu beheben. Drücke einfach für bis zu zehn Sekunden den Ein-/Ausschalter, bis der Mac sich abschaltet. Anschließend starte den Mac neu und das Problem sollte behoben sein. Eventuell musst du ein paar Mal versuchen, bis es funktioniert. Wenn das Problem weiterhin besteht, kannst du versuchen, deinen Mac zurückzusetzen oder einen Experten zu Rate ziehen.
Backup oder Clone erstellen, bevor du deinen Mac zurücksetzt
Du möchtest deinen Mac auf die Werkseinstellungen zurücksetzen? Dann solltest du vorher unbedingt ein Backup oder ein Clone deines Macs erstellen, denn wie zu erwarten ist, wird bei einer Zurücksetzung des Macs auf die Werkseinstellungen alle auf dem Gerät gespeicherten Daten gelöscht. Um ein Backup zu erstellen, kannst du die Time Machine Anwendung verwenden. Sie erstellt automatisch ein Backup aller Dateien auf deinem Mac, das du anschließend auf einem externen Speichermedium speichern kannst. Um ein Clone zu erstellen, benötigst du eine spezielle Software wie beispielsweise Carbon Copy Cloner. Sie hilft dir, eine exakte Kopie aller Daten auf deinem Mac zu erstellen, die du auf einem anderen Speichermedium speichern kannst. So hast du auch nach einer Zurücksetzung deines Macs noch Zugriff auf alle deine Dateien.
Schlussworte
Na, dann lass uns mal deinen Mac Mini neu starten! Zuerst musst du den Netzschalter an der Rückseite des Geräts drücken. Halte ihn für etwa 10 Sekunden gedrückt, damit alles ausgeschaltet wird. Dann drücke den Netzschalter erneut und dein Mac Mini sollte neu starten. Wenn du fertig bist, kannst du dein Mac Mini wieder einschalten. Viel Spaß!
Das Neustarten deines Mac Mini ist gar nicht so schwer, wie du vielleicht dachtest. Mit den einfachen Schritten, die wir dir hier erklärt haben, kannst du dein Gerät jetzt schnell und einfach neu starten, wenn du es mal brauchst.