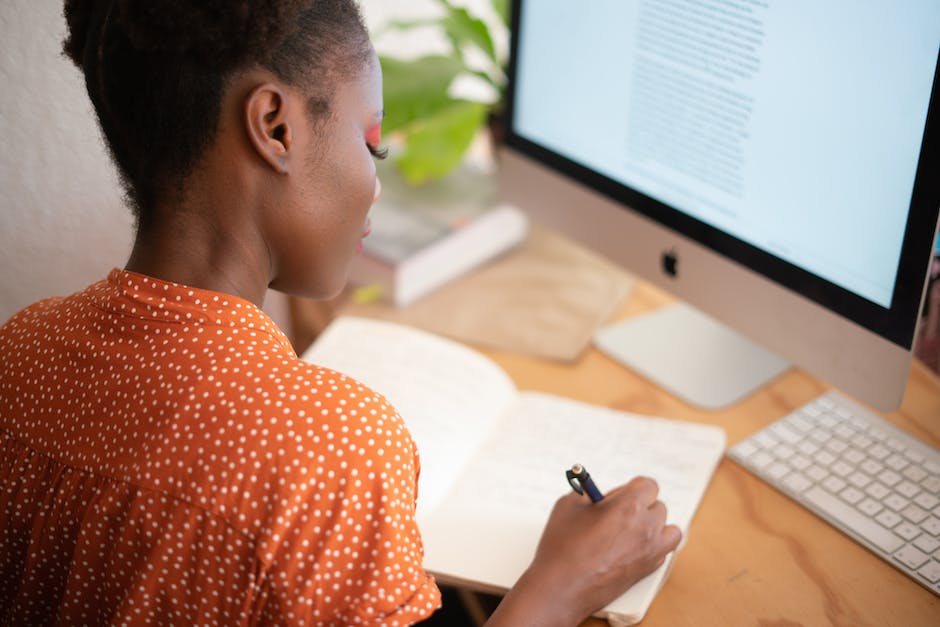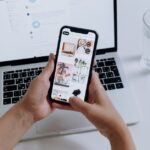Du hast einen Mac Mini und möchtest ihn auf die Werkseinstellungen zurücksetzen? Kein Problem, das kannst du ganz einfach machen! In diesem Artikel zeige ich dir, wie du deinen Mac Mini schnell und einfach zurücksetzen kannst. Also, lass uns loslegen!
Um deinen Mac Mini zurückzusetzen, musst du wie folgt vorgehen:
1. Schalte den Mac Mini aus.
2. Während du den Netzschalter drückst, halte die Taste „D“ auf deiner Tastatur gedrückt.
3. Wenn das Apple-Logo auf dem Bildschirm erscheint, lasse die Taste „D“ los.
4. Wähle auf dem Bildschirm “ Disk Utility“ aus.
5. Wähle deine Festplatte auf der linken Seite aus.
6. Wähle im Menü „Erase“ aus und gib deine Festplatte einen Namen.
7. Gehe zurück zum Menü „Disk Utility“ und wähle „Quit Disk Utility“.
8. Wähle „Reinstall macOS“ aus und folge den Anweisungen auf dem Bildschirm.
So, das war’s! Jetzt solltest du deinen Mac Mini erfolgreich zurücksetzen können. Falls du noch Fragen hast, zögere nicht, mich zu kontaktieren. 🙂
Neustart des Mac: Drücke ⌘ & R, warte auf macOS-Utility & lösche Festplatte
Drücke beim Neustart gleichzeitig die Taste ‚Command‘ (⌘) und ‚R‘, sobald der typische Mac Ton zu hören ist, der einen Neustart signalisiert. Warte bis das macOS-Utility-Fenster erscheint, dann klicke auf ‚Disk Utility‘. Wähle Deine Mac System-Festplatte, normalerweise Macintosh HD genannt, und klicke auf ‚Löschen‘. Mit dieser Aktion wird sichergestellt, dass all Deine Daten gelöscht und Dein Mac-System neu aufgesetzt wird.
Neustart Deines Macs: Command- & R-Tasten drücken
Es gibt viele Dinge, die Du über den Neustart Deines Macs wissen solltest. Normalerweise startet Dein Mac, wenn Du den Ein-/Ausschalter drückst. Aber wenn Du ein Problem mit Deinem Mac hast oder die Wiederherstellungsfunktionen nutzen möchtest, kannst Du ihn auch in den Recovery Mode starten. Dazu musst Du einfach die Command- und R-Tasten während des Startvorgangs gedrückt halten. Wenn Du einen M1-Mac besitzt, musst Du stattdessen den Ein-/Ausschalter gedrückt halten und auf ein entsprechendes Prompt warten. Im Recovery Mode befindest Du Dich dann in einer geschützten Umgebung, in der Du Deinen Mac wiederherstellen oder neu installieren kannst.
PC zurücksetzen: So geht’s mit nur wenigen Klicks
Under Reset this PC, select Get started and choose an option.
Wenn du deinen Computer zurücksetzen möchtest, ist das mit nur wenigen Klicks möglich. Gehe dazu auf den Start-Knopf, dann wähle Einstellungen > Update & Sicherheit > Wiederherstellung. Unter „Diesen PC zurücksetzen“ kannst du die Option „Los geht’s“ auswählen. Anschließend stehen dir verschiedene Optionen zur Verfügung. Du kannst z.B. das Betriebssystem auf die Standardeinstellungen zurücksetzen, ohne dabei deine Dateien zu löschen. Oder du entscheidest dich dafür, alles zu löschen und dein System wieder auf den Zustand aus der Fabrik zurückzusetzen. Egal, für welche Option du dich entscheidest, du kannst dir sicher sein, dass dein Computer danach wieder reibungslos läuft.
Tastenkombinationen, um macOS Recovery zu starten
Drücke sofort und halte eine der folgenden Tastenkombinationen gedrückt, bis du den Startbildschirm siehst: Command-R: Starte vom eingebauten macOS Recovery System aus. Nutze diese Tastenkombination, um das auf deinem System installierte aktuellste macOS zu installieren oder um die anderen Apps im macOS Recovery zu benutzen. Du kannst auch ein Time Machine Backup wiederherstellen, wenn du dieses erstellt hast. Außerdem kannst du das Disk Utility benutzen, um deine Festplatte zu reparieren oder dein System neu aufzusetzen.

Mac neu starten: Option, Befehl, P & R Tastenkombination
Mach Deinen Mac an und drücke sofort und gleichzeitig diese vier Tasten: Option, Befehl, P und R. Lass die Tasten nach etwa 20 Sekunden wieder los. Dadurch werden die Benutzereinstellungen aus dem Speicher gelöscht und bestimmte Sicherheitsfunktionen, die möglicherweise geändert wurden, wieder hergestellt. Wenn Du diese Tastenkombination verwendet hast, wirst Du sehen, dass sich Dein Mac neu gestartet hat. Dies ist eine nützliche Funktion, um Probleme zu beheben, wenn etwas nicht so funktioniert, wie es soll.
Mac neustarten: Apple-Menü, Ein-/Aus-Taste, Neuinstallation
Willst du deinen Mac neustarten? Dann wähle im Apple-Menü die Option Herunterfahren. Halte anschließend die Ein-/Aus-Taste gedrückt, bis „Startoptionen werden geladen“ erscheint. Wähle anschließend die Optionen aus, klicke auf „Weiter“ und folge den Anweisungen auf dem Bildschirm. Im Recovery-Fenster der App wähle anschließend „Neuinstallation“ für deine macOS-Version, klicke auf „Weiter“ und befolge die Anweisungen auf dem Bildschirm. Solltest du während des Vorgangs Probleme haben, kannst du dich an den Apple-Support wenden.
Aktiviere CleanMyMac X – 7-Tage Testversion oder Kauf
Um CleanMyMac X zu aktivieren, öffne die App und klicke im linken Seitenmenü auf „Vollversion freischalten“. Danach folge den Anweisungen auf dem Bildschirm, um deine 7-tägige Testversion zu starten oder die Vollversion von CleanMyMac X zu erwerben. Dabei hast du die Möglichkeit, das Programm auf mehreren Geräten zu verwenden. Damit kannst du auf allen deinen Macs die Leistung optimieren und die Systeme aufräumen.
Factory Reset: So bereite Deinen Mac auf Verkauf vor
Bevor Du in einen neuen Mac investierst, solltest Du es zunächst mit einem Factory Reset versuchen. Dabei wird Dein Computer zurückgesetzt und eine saubere Version von macOS installiert. Ein Factory Reset ist zudem die beste Methode, um Deinen alten Computer für einen neuen Besitzer vorzubereiten, damit keine übrig gebliebenen Daten in die falschen Hände geraten. Es ist unheimlich wichtig, dass Du Deinen Computer vor dem Verkauf oder Weitergeben vollständig löschst, damit niemand Zugriff auf Deine persönlichen Daten erhält. Dazu kannst Du entweder einen Factory Reset durchführen oder Deine Festplatte formatieren.
Factory Reset Deines Macs: Alles wird gelöscht!
Bei einem Factory Reset wird alles auf Deinem Mac gelöscht und eine frische Systemsoftware installiert. Das ist das, was es von einer einfachen Neuinstallation unterscheidet, bei der die Dateien, Apps und Deine Daten erhalten bleiben. Ein Factory Reset ist also ein echter Reset und es bleibt nichts mehr übrig. Es ist eine gute Option, um Deinen Mac von Grund auf neu zu starten, wenn er langsam wird oder wenn Du ihn an jemand anderen weitergeben möchtest.
Wie man einen Mac ohne Passwort zurücksetzt – EaseUS Data Recovery Wizard for Mac
Kannst du deinen Mac nicht ohne Passwort zurücksetzen? Dann musst du zuerst den Recovery Mode betreten und dann die Disk Utility oder die Option „Reinstall macOS“ verwenden, um die Daten auf deinem Mac zu löschen. Um einen allgemeinen Eindruck zu erhalten, wie man vorgeht, schau dir am besten ein Video-Tutorial an. EaseUS Data Recovery Wizard for Mac kann dir bei diesem Prozess helfen. Mit dem Tool kannst du Daten wiederherstellen, die du versehentlich gelöscht hast, bevor du die Factory Reset-Funktion auf deinem Mac ausführst. So stellst du sicher, dass du keine wichtigen Dateien verlierst. Probiere es einfach aus und du wirst sehen, dass es ganz einfach ist.

Wie man den Mac sichert, bevor man ihn zurücksetzt – 50 Zeichen
Bevor du alles auf deinem Mac löschst, stelle sicher, dass du eine Kopie machst! Bevor du irgendetwas machst, solltest du deinen Mac sichern oder klonen. Denn – wie du erwarten würdest – das Zurücksetzen deines Mac auf Werkseinstellungen löscht alle auf dem Gerät gespeicherten Daten. Daher ist es wichtig, vor dem Zurücksetzen eine Sicherungskopie zu erstellen. Auf diese Weise können alle Daten, die du vorher auf deinem Mac gespeichert hattest, wiederhergestellt werden. Es gibt viele Möglichkeiten, dein Mac zu sichern. Du kannst entweder ein Backup erstellen, indem du Dateien auf externe Speichermedien kopierst, oder du kannst einfach eine Kopie deines Systems erstellen. Wenn du dich dafür entscheidest, ein Backup zu erstellen, stelle sicher, dass du nicht nur Dateien sicherst, sondern auch Programme, Einstellungen und die Registrierung. So hast du auch nach dem Zurücksetzen deines Macs alles, was du brauchst, um deine Arbeit wieder aufnehmen zu können.
Wie man sein Smartphone auf Werkseinstellungen zurücksetzt
Auf den meisten Telefonen kannst Du Dein Gerät über die Einstellungen-App zurücksetzen. Falls Du die Einstellungen-App nicht öffnen kannst, kannst Du versuchen, Dein Smartphone mithilfe der Power- und Lautstärketasten auf die Werkseinstellungen zurückzusetzen. Dieser Vorgang ist jedoch etwas komplizierter, als über die App zurückzusetzen. Zunächst musst Du Dein Telefon ausschalten, bevor Du die Power- und Lautstärketasten gleichzeitig gedrückt hältst. Sobald das Gerät eingeschaltet ist, solltest Du auf dem Bildschirm eine Liste von Optionen sehen. Hier kannst Du dann den Reset-Vorgang auswählen und der Reset wird durchgeführt.
Löschen von Volume Groups: Apple ID und Neustart
Klicke auf den Button „Löschen“ in der Symbolleiste, wähle dann ggf. einen anderen Namen und formatiere das Laufwerk als APFS-Laufwerk. Klicke auf „Lösche Volume Group“, gib dann gegebenenfalls deine Apple ID ein und bestätige die Aktion schließlich mit „Lösche Mac und starte neu“. Der Vorgang löscht alle Daten auf dem Laufwerk und setzt es zurück auf die Werkseinstellungen.
Mac Recovery-Modus: So stellst du deinen Mac wieder her
Schalte Deinen Mac aus. Starte ihn dann erneut und halte dabei die Command und R Tasten gedrückt, bis du das Apple Logo oder das vertraute Klangsignal hörst. Lass dann die Tasten los, um den Mac im sogenannten Recovery-Modus zu starten. Im Recovery-Modus hast du die Möglichkeit, deinen Mac auf Werkseinstellungen zurückzusetzen, ein Time Machine Backup wiederherzustellen oder das Betriebssystem zu aktualisieren. Wenn du also Probleme mit deinem Mac hast, kann dir der Recovery-Modus helfen, die Schwierigkeiten zu lösen.
Mac Systemwiederherstellungsmodus: Command + R & Option-Taste
Halte die Command- und R-Tasten auf der Tastatur gedrückt, während Du Deinen Mac einschaltest. Sobald das Apple-Logo erscheint, kannst Du die Tasten loslassen. Mit dieser Kombination aus Tasten kannst Du direkt in den Systemwiederherstellungsmodus gelangen, in dem Du dein System reparieren oder neu starten kannst. Wenn Du zusätzliche Funktionen erhalten möchtest, dann kannst Du auch versuchen, die Option-Taste gedrückt zu halten, wenn Du den Mac einschaltest. Dann wird ein OS X-Wiederherstellungssystem geöffnet, das viele nützliche Optionen für Dich bereithält.
Mac neu starten: Option+Command+R drücken
Starte deinen Mac neu, während du die ‚Option+Command+R‘ Tasten gedrückt hältst. Lass die Tasten los, sobald du das Apple Logo siehst. Auf diese Weise kannst du deinen Mac problemlos in den Wiederherstellungsmodus versetzen. Währenddessen lädt dein Mac die benötigten Dateien herunter, um das System neu zu starten. Dadurch kannst du dann auf verschiedene Wiederherstellungsoptionen zurückgreifen, um das Problem zu lösen. Dazu gehören z.B. das Reparieren der Festplatte, Neuinstallation von macOS und die Wiederherstellung aus einer Sicherungskopie.
PC zurücksetzen: Einstellungen ändern & Daten behalten
Möchtest Du Deinen PC zurücksetzen? Dann kannst Du die Schritte ausführen, die wir Dir hier erklären. Gehe dafür zuerst zu Start > Einstellungen > Update und Sicherheit > Wiederherstellung > Diesen PC zurücksetzen > Jetzt starten. Als Nächstes wählst Du Bisherige Dateien behalten aus und wählst aus, ob Du Cloud- oder Lokaldienste verwenden möchtest. Anschließend kannst Du Deine Einstellungen ändern und bei „Vorinstallierte Apps wiederherstellen?“ auf Nein setzen. So bleiben Deine persönlichen Daten erhalten, während Du Deinen PC auf die Werkseinstellungen zurücksetzt.
Mac Recovery Mode – Daten sicher mit Time Machine sichern
Nein, der Recovery Mode löscht auf dem Mac nichts – zumindest nicht von allein. Es ist nur ein Zustand, der es Usern ermöglicht spezielle Tools zu nutzen, aber im Grunde tut er nichts. Es gibt jedoch bestimmte Tools, die Daten auf deinem Mac löschen können, nämlich Time Machine. Time Machine erstellt automatisch regelmäßig Sicherungen deiner Daten, die du dann jederzeit wiederherstellen kannst. Du kannst auch manuell eine Sicherung erstellen, und so deine Daten schützen. So kannst du sicher sein, dass deine Daten auch beim Wechsel auf einen neuen Mac nicht verloren gehen.
Verstecken und Minimieren von Fenstern auf dem Mac | Option-Command-H & Command-M
Willst du die Fenster der vordersten App verbergen? Mit der Kombination aus Option-Command-H schaffst du das. Wenn du die vorderste App ansehen möchtest, aber alle anderen Apps ausblenden willst, kannst du diese Kombination aus Tasten drücken. Möchtest du das Fenster der vordersten App minimieren, kannst du dazu ebenfalls eine Tastenkombination nutzen. Mit Command-M schickst du das Fenster direkt in den Dock.
Mac Recovery Mode – So startest du den Installationsassistenten
Schalte deinen Mac an und drücke gleichzeitig die Command- und R-Taste. Halte sie gedrückt, bis der Apple-Logo auf dem Bildschirm erscheint. Dieser Vorgang wird als „Recovery Mode“ bezeichnet und ermöglicht es dir, einige notwendige Systemeinstellungen zu ändern. Mit dem Recovery Mode kannst du beispielsweise dein Betriebssystem reparieren oder neu installieren. Dazu musst du lediglich deine Internetverbindung oder ein externes Laufwerk auswählen, um den Installationsassistenten zu starten.
Fazit
Um deinen Mac Mini zurückzusetzen, musst du zunächst das Menü „Starten“ öffnen und auf den „Ausschalten“-Button klicken. Halte die Shift-Taste auf deiner Tastatur gedrückt und warte, bis der Apple-Logo angezeigt wird. Lass dann die Tasten los und wähle „Optionen des Datenträgers“. Wähle die Option „Datenträger verschlüsseln“ und warte, bis das Passwort-Feld angezeigt wird. Wähle „Neu starten“ aus und dein Mac Mini wird neu gestartet.
Also, Du hast jetzt eine gute Anleitung dafür, wie Du dein Mac Mini zurücksetzen kannst. Ich hoffe, Du hast es verstanden und konntest es erfolgreich umsetzen. Falls Du noch Fragen dazu hast, kannst Du gerne nochmal nachfragen. Dann wünsche ich Dir viel Erfolg beim Zurücksetzen Deines Mac Minis!