Du hast dein Passwort für deinen Mac Mini vergessen? Keine Sorge, das ist kein Problem! In diesem Artikel zeige ich Dir, wie Du Dein Passwort wiederherstellen kannst. Es ist ganz einfach und Du musst nicht viel Zeit dafür aufwenden. Also, lass uns loslegen!
Um das Passwort deines Mac Mini zurückzusetzen, musst du die folgenden Schritte ausführen:
1. Schalte deinen Mac Mini aus.
2. Halte die Command-Taste und die R-Taste gleichzeitig gedrückt.
3. Warte, bis das Apple-Logo angezeigt wird.
4. Wähle aus dem Menü „Utilities“ die Option „Firmware Password Utility“.
5. Wähle die Option „Turn Password Off“.
6. Starte den Mac Mini neu.
Das war’s! Jetzt solltest du wieder in deinen Mac Mini einloggen können, ohne ein Passwort angeben zu müssen. Viel Erfolg!
Mac-Einstellungen mit Option, Command, P und R wiederherstellen
Starte den Mac und drücke sofort die vier Tasten gemeinsam: Option, Command, P und R. Halte sie ungefähr 20 Sekunden lang gedrückt. Dies löscht die Benutzereinstellungen aus dem Speicher und stellt bestimmte Sicherheitsfunktionen wieder her, die möglicherweise verändert wurden. Damit können auch Probleme behoben werden, die durch fehlerhafte Systemeinstellungen verursacht werden. Nachdem du die Tasten losgelassen hast, wird dein Mac neu gestartet und die Einstellungen sollten wiederhergestellt sein.
Mac Ausschalten und im abgesicherten Modus starten
Wenn du deinen Mac ausschalten möchtest, halte einfach die Ein-/Aus-Taste gedrückt, bis er sich ausschaltet. Nach einer kurzen Weile drücke die Taste dann erneut, um ihn wieder zu starten. Allerdings kann es passieren, dass du alle nicht gespeicherten Änderungen in offenen Dokumenten verlierst. Wenn der Fortschrittsanzeiger erscheint, halte dann die linke Umschalttaste gedrückt. So startet dein Mac im sogenannten ‚abgesicherten Modus‘. Dadurch wird dein Betriebssystem auf eine Weise gestartet, bei der manche Software nicht geladen wird. Damit kannst du deinen Mac überprüfen und herausfinden, welches Problem die Startup-Probleme verursacht.
Neustart deines Macs mit Control–Command–Power & Control–Command–Media Eject
Willst du deinem Mac einen Neustart erzwingen, ohne dass du offene und nicht gespeicherte Dokumente speichern musst? Dann drücke dafür die Tastenkombination Control–Command–Power. Dadurch werden alle Apps geschlossen und dein Mac startet neu. Wenn du nur die aktuelle Anwendung schließen und nicht deinen ganzen Mac neu starten möchtest, kannst du stattdessen die Tastenkombination Control–Command–Media Eject verwenden. Diese Funktion funktioniert auch bei einigen MacBooks, die über keinen Eject-Button verfügen.
Mac mit Time Machine sichern: So geht’s
Bevor Du einen Mac auf die Werkseinstellungen zurücksetzt, ist es wichtig, dass Du alle wichtigen Dateien auf einer externen Festplatte sicherst. Alles, was Du auf Deinem Computer gespeichert hast, wird beim Zurücksetzen gelöscht – also Apps, Einstellungen, Profile und andere Informationen. Damit Dir nichts verloren geht, solltest Du unbedingt ein Backup machen. Mit Time Machine lässt sich das ganz einfach machen. Schau Dir unsere Schritt-für-Schritt Anleitung an, wie Du Deinen Mac mit Time Machine sichern kannst.

Apple Gerät zurücksetzen – Einfache Anleitung in 3 Schritten
Beginne mit:
Möchtest Du Dein Apple Gerät zurücksetzen? Es ist einfach und schnell. Folge einfach diesen Schritten: Öffne das Apple Menü in der Ecke des Bildschirms und wähle Systemeinstellungen. Gehe dann auf Allgemein in der Seitenleiste und klicke auf Transferieren oder Zurücksetzen. Schließlich kannst Du auf Inhalt und Einstellungen löschen klicken. Mit einem Klick hast Du Dein Gerät zurückgesetzt und es ist wieder wie neu. Es ist auch ratsam, vorher ein Backup zu erstellen, damit Du nicht wichtige Daten verlierst.
So setzt Du Dein Gerät auf Apple zurück
Entscheide Dich im Apple Menü für Systemeinstellungen und klicke dann auf Allgemein auf der linken Seite (evtl. musst Du dafür runterscrollen). Klicke nun auf Transfer oder Reset auf der rechten Seite. Bestätige danach Erase All Contents and Settings. Damit löschst Du alle Einstellungen und Inhalte von deinem Gerät. Auf diese Weise kannst Du dein Gerät zurücksetzen und es erneut einrichten.
Wie man ohne Passwort auf dem Mac einloggt
Ja, du kannst auch ohne Passwort auf deinem Mac einloggen, wenn du die Funktion „Automatischer Login“ aktiviert hast. Dazu musst du folgendes machen: Gehe zu Systemeinstellungen > Benutzer & Gruppen. Klicke dann auf das Schloss, um Änderungen vorzunehmen und gehe zu Login-Optionen. Dort wählst du „Automatischer Login“ aus und wählst dann den Account aus, mit dem du ohne Passwort einloggen möchtest. So kannst du auf deinem Mac auch ganz ohne Passwort einloggen.
Passwort zurücksetzen auf Microsoft-Account: Anleitung
Willkommen auf dem Login-Bildschirm. Wenn dein Microsoft-Account-Name nicht bereits angezeigt wird, gib ihn bitte in das entsprechende Feld ein. Solltest du mehrere Accounts auf dem Computer haben, wähle bitte denjenigen aus, dessen Passwort du zurücksetzen möchtest. Direkt unter dem Textfeld für das Passwort findest du die Option „Ich habe mein Passwort vergessen“. Folge nun den Schritten, die dich durch den Prozess des Passwort-Resets führen. Solltest du noch Fragen haben, steht dir unser Kundenservice gerne zur Seite.
Verwalte und schütze deine Passwörter in macOS Monterey
In macOS Monterey kannst du in den Systemeinstellungen die Passworteinstellungen anpassen. Dafür öffnest du das Apple-Menü und wählst die Option „Systemeinstellungen“ aus. Nachdem du in den Systemeinstellungen angekommen bist, kannst du auf „Passwörter“ klicken, um deine Einstellungen anzupassen. Wenn du deine Passwörter sichern möchtest, kannst du auch eine App wie 1Password verwenden, die dir dabei helfen kann, deine Passwörter zu verwalten und zu schützen.
Anmeldung bei Accounts: Prüfe Dein Passwort & andere Tipps
Hast Du Schwierigkeiten, Dich bei einem Account anzumelden? Achte darauf, dass Du Dein Passwort richtig eintippst. Überprüfe auch, ob Dein Caps-Lock-Taste aktiviert ist und ob Du nicht ein altes Passwort verwendest. Wenn das alles nichts hilft, versuche es mal mit einer anderen Tastatur oder einem anderen Computer. Manchmal kann eine kleine Veränderung schon helfen. Falls Du Schwierigkeiten hast, melde Dich bei dem Kundenservice des Anbieters und lass Dir helfen.
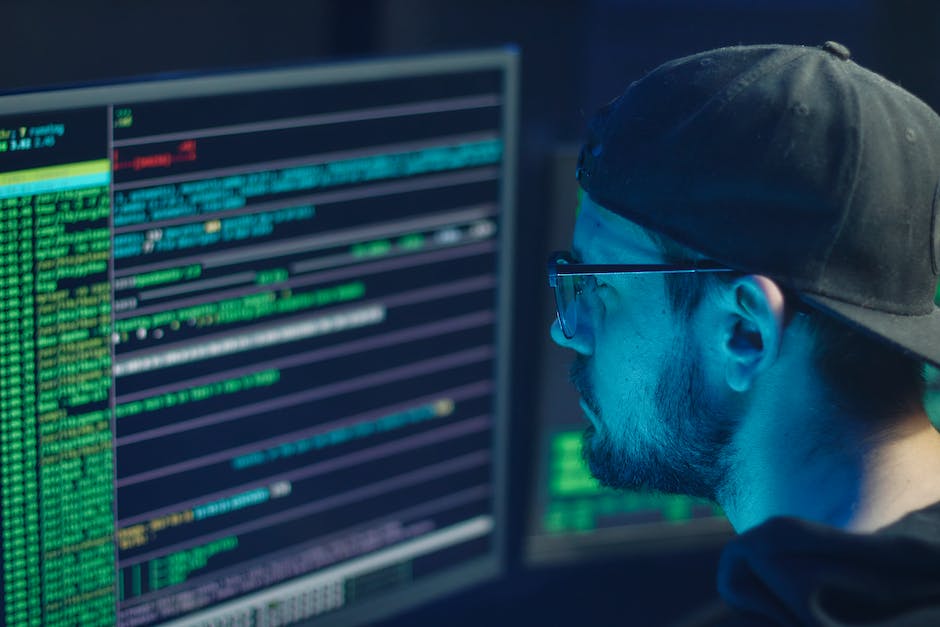
Mac-Passwort zurücksetzen: Einfache Anleitung für macOS
Hast Du das Passwort vergessen, mit dem Du Dich bei Deinem Mac Nutzerkonto anmelden willst, oder wird es nicht akzeptiert? Kein Problem, wähle eine Option zum Zurücksetzen im Anmeldefenster. Diese Schritte beziehen sich auf macOS Catalina oder neuere Versionen. Wenn Du eine ältere Version benutzt, kannst Du Dein Passwort manuell zurücksetzen. Dazu musst Du einige Einstellungen ändern, die auf der Apple Support-Website erklärt werden. Wenn Du Dir unsicher bist, wie Du das machen musst, kannst Du auch einen Experten kontaktieren, der Dir gerne hilft.
Laptop Passwort vergessen? Reset mit Disk oder Installation
Du hast dein Passwort für deinen Laptop vergessen? Kein Problem. Sowohl ein Windows Passwort-Reset-Disk als auch eine Windows Installation-Disk können dazu benutzt werden, dein Passwort zu entfernen oder es neu einzurichten. Wenn du über eine Passwort-Reset-Disk verfügst, kannst du dein Passwort einfach neu setzen. Dazu musst du einfach den Anweisungen auf dem Bildschirm folgen. Wenn du keine Passwort-Reset-Disk hast, kannst du eine Windows Installation-Disk verwenden, um dein Passwort zurückzusetzen. Dazu musst du zunächst das Installationsprogramm starten. Anschließend kannst du die Option „Benutzerkonto bearbeiten“ wählen und so das Passwort ändern. Aber Achtung: Dabei werden alle Dateien auf deinem Computer gelöscht.
Warum ist mein Schlüsselanhänger gesperrt?
Hast du schon einmal bemerkt, dass dein Schlüsselanhänger plötzlich gesperrt war? Das kann verschiedene Gründe haben. Zum Beispiel kann dein Computer automatisch eine Sperre aktivieren, wenn er eine Weile nicht benutzt wurde. Oder wenn dein Benutzerpasswort und das Passwort für deinen Schlüsselanhänger nicht übereinstimmen, kann es auch zu einer Sperre kommen. Dann musst du dein Passwort ändern, damit du deinen Schlüsselanhänger wieder nutzen kannst.
Wie man ein OS X Gerät zurücksetzt und alle Daten löscht
Starte Dein Macbook, Macbook Pro, Mac Mini oder ein anderes OS X Gerät, indem Du den Einschaltknopf drückst. Sobald Dein Mac in den “Recovery” Modus bootet, öffne die “Disk Utility”. Klicke auf “Weiter” im Disk Utility und wähle dann Deine Festplatte (primär) aus und klicke auf “Aushängen”. Wähle dann “Löschen” aus und beende dann die Disk Utility. Dadurch werden alle auf dem Mac gespeicherten Dateien gelöscht. Es ist empfehlenswert, dass Du vor dem Löschen Deiner Festplatte ein Backup Deiner Dateien erstellst, um sicherzustellen, dass Du wertvolle Daten nicht verlierst.
Neustart auf dem Mac durchführen: Command- und R-Taste drücken
Wenn du auf deinem Mac einen Neustart durchführen möchtest, drücke einfach die Command- und R-Taste gleichzeitig, sobald du den Ton hörst, der das Neustarten signalisiert. Warte, bis das macOS-Utilities-Fenster erscheint, dann klicke auf Disk Utility. Wähle dann deine Systemfestplatte aus, meistens heißt sie Macintosh HD, und klicke auf Löschen. Als Format kannst du Mac Extended (Journaled) oder APFS wählen. So kannst du deine Festplatte neu formatieren, um sie dann mit neuen Daten zu befüllen.
Mac Recovery Mode: Time Machine schützt deine Daten
Nein, der Recovery Mode löscht nicht alles auf deinem Mac – zumindest nicht von selbst. Es ist lediglich ein Zustand oder ein Modus, der den Usern den Zugang zu speziellen Werkzeugen ermöglicht, aber selbst macht er nichts. Es gibt jedoch bestimmte Werkzeuge, die Daten auf deinem Mac löschen können, nämlich Time Machine. Time Machine ist ein Backup-System, das dafür sorgt, dass deine Daten auf deinem Mac sicher sind. Du kannst damit einfach Dateien wiederherstellen, die du versehentlich gelöscht hast. Es macht es auch möglich, ältere Versionen wiederherzustellen, falls die aktuelle Version beschädigt oder verändert wurde. Es ist ein sehr nützliches Werkzeug, das dein Mac geschützt und deine Daten sicher hält.
Repariere Intel-basierte Macs mit Disk Utility & Command R
Wenn du einen Intel-basierten Mac hast, der nicht mehr startet, ist die Command R-Taste der Schlüssel zum Disk Utility. Wenn du deinen Mac neustartest, musst du die Command-R-Tasten gedrückt halten, bis das Apple-Logo erscheint. Dann kannst du im macOS Utilities-Menü auf Disk Utility klicken, um auf die Werkzeuge zuzugreifen, mit denen du deinen Mac reparieren und wieder zum Laufen bringen kannst.
PC zurücksetzen: Anleitung & Tipps zur Wiederherstellung
Möchtest Du Deinen PC zurücksetzen? Dann gehe zu Start > Einstellungen > Update & Sicherheit > Wiederherstellung > Diesen PC zurücksetzen > Los geht’s. Wähle dann „Meine Dateien behalten“, wähle Cloud oder lokal, ändere Deine Einstellungen und stelle „Vorinstallierte Apps wiederherstellen?“ auf Nein.
Außerdem kannst Du ein Wiederherstellungsimage erstellen, das Deinen PC auf einen früheren Zeitpunkt zurücksetzt. Dadurch werden alle Änderungen, die Du nach dem Erstellen des Images vorgenommen hast, rückgängig gemacht. Dazu musst Du zu Start > Einstellungen > Update & Sicherheit > Wiederherstellung > Erweiterte Startoptionen > Problembehandlung > Erweiterte Optionen > Wiederherstellung > Systemabbild erstellen gehen.
Wie erkenne ich, ob ich ein Admin-Konto bei meinem Apple Computer habe?
Du hast einen Apple Computer und weißt nicht, ob du ein Administrator-Konto hast? Mac hat kein Standard-Admin-Passwort, wie es bei vielen Computern der Fall ist. Das Admin-Konto wird meist beim ersten Einrichten des Computers eingerichtet. Falls du das nicht selbst gemacht hast, oder jemand anderes hat es für dich erledigt, solltest du die Person fragen, die das gemacht hat. Meistens haben die Nutzer ein Admin-Konto, ohne es zu bemerken.
Löschen von Benutzer- und Gruppenkonten auf Mac
Auf deinem Mac wähle das Apple-Menü > Systemeinstellungen aus und klicke dann in der Seitenleiste auf Benutzer & Gruppen (Du musst eventuell nach unten scrollen). Klicke auf die Info-Schaltfläche neben dem Benutzer oder der Gruppe, die du löschen möchtest, und wähle dann Konto löschen. Wenn du ein Benutzerkonto löschen möchtest, musst du dich möglicherweise vorher vom Konto abmelden und beim Löschvorgang dein Passwort eingeben. Wenn du eine Gruppe löschst, gehen alle darin enthaltenen Benutzerkonten ebenfalls verloren. Sei also sicher, dass du das wirklich willst, bevor du den Löschvorgang bestätigst!
Schlussworte
Wenn du dein Passwort auf deinem Mac Mini vergessen hast, keine Sorge! Es ist ganz einfach, es zurückzusetzen. Beginne damit, deinen Mac Mini neu zu starten und halte dann die ⌘-Taste gedrückt, bis das Apple-Logo angezeigt wird. Auf dem Bildschirm wird ein Terminal erscheinen. Gib als Nächstes „resetpassword“ ein und drücke die Eingabetaste. Nun kannst du ein neues Passwort aussuchen.
Du siehst, dass es ganz einfach ist, das Passwort deines Mac Mini zurückzusetzen. Wenn du noch Fragen hast, kannst du dich gerne an den Kundendienst wenden. Wir hoffen, dass dir die Anleitung geholfen hat.







