Du hast ein iPad Mini 2 und weißt nicht, wie du es neu starten kannst? Keine Sorge, das ist ganz einfach. In diesem Artikel zeige ich dir, wie du dein iPad Mini 2 schnell und einfach neu starten kannst. So sparst du dir möglicherweise einen Gang zu einem Fachmann. Also lass uns loslegen!
Du kannst dein iPad Mini 2 einfach neu starten, indem du die Home-Taste und die Ein/Aus-Taste gleichzeitig für einige Sekunden gedrückt hältst, bis das Apple Logo erscheint. Dann lässt du die Tasten los und warte, bis der Neustart abgeschlossen ist. Ganz einfach!
iPhone Neustart: Drücke Knöpfe und halte sie gedrückt
Drücke und halte den oberen Knopf und den Home-Knopf gleichzeitig gedrückt. Wenn das Apple-Logo erscheint, lasse beide Knöpfe los. Außerdem musst Du die Seitentaste und die Lauter-Taste gleichzeitig für einige Sekunden gedrückt halten, damit das iPhone neu gestartet wird. Dies ist eine gängige Methode, um ein iPhone neu zu starten. Dazu musst Du einfach nur die oben beschriebenen Schritte befolgen und schon sollte das iPhone wieder wie gewohnt funktionieren.
iPad Soft Reset: Probleme lösen ohne Datenverlust
Ein Soft Reset ist einfach das Ausschalten und Neustarten Deines iPads. Es kann eine Vielzahl von Problemen lösen. Dabei gehen keinerlei Daten oder Einstellungen verloren, sodass ein Soft Reset die erste Option ist, wenn Du Probleme mit Deinem Apple Tablet hast. Wenn Du also ein Problem hast, probiere es doch einfach einmal aus. Du hast nichts zu verlieren!
Soft-Reset Deines iPhones: Ein-/Ausschalttaste halten
Du kannst einen Soft-Reset machen, indem Du zuerst die Lautstärketaste nach oben drückst und sie schnell wieder loslässt. Danach drückst Du die Lautstärketaste nach unten und lässt sie wieder los. Als letztes hältst Du die Ein-/Ausschalttaste gedrückt, bis das Apple Logo zu sehen ist. Dieser Soft-Reset kann helfen, einige Probleme bei deinem iPhone zu lösen.
iPad zurücksetzen – So gehst du vor
Gehe zu den Einstellungen > Allgemeines > iPad übertragen oder zurücksetzen > Zurücksetzen. Wenn du dein iPad zurücksetzen möchtest, kannst du dafür auf deinem Gerät die Einstellungen aufrufen. Gehe in den Einstellungen auf den Reiter Allgemeines und tippe dort auf die Option ‚iPad übertragen oder zurücksetzen‘. Wähle dann die Option ‚Zurücksetzen‘ und bestätige den Vorgang. Durch das Zurücksetzen des iPads werden alle Einstellungen und alle in deinem iPad gespeicherten Daten gelöscht. Sei dir daher bewusst, dass du nach dem Zurücksetzen dein iPad erneut einrichten und deine Daten auf das Gerät übertragen musst.
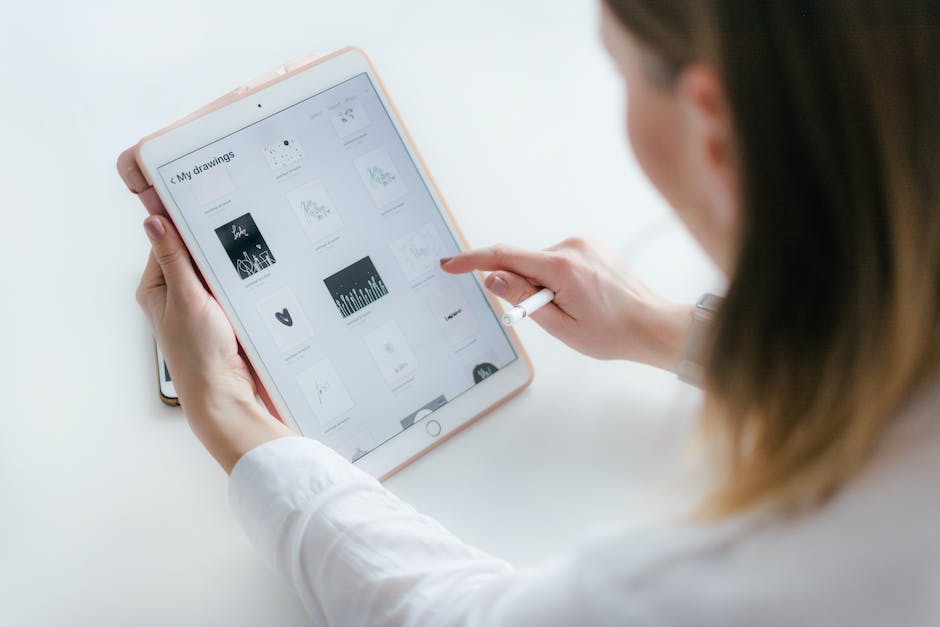
Wie man ein iPad auf ein neues Gerät überträgt
Möchtest Du Dein iPad auf ein neues Gerät übertragen? Dann gehe in die Einstellungen und öffne den Abschnitt „Allgemein“. Dort findest Du die Option „Übertragen oder Reset iPad“. Wähle nun eine der folgenden Optionen aus: Entweder bereite Deine Inhalte und Einstellungen vor, um sie auf ein neues iPad zu übertragen: Tippe dafür auf „Los geht’s“ und folge den Anweisungen auf dem Bildschirm. Wenn Du fertig bist, kehre zu „Übertragen oder Reset iPad“ in den Einstellungen zurück und tippe dann auf „Alle Inhalte und Einstellungen löschen“. So kannst Du Dein iPad schnell und unkompliziert auf ein neues Gerät übertragen und musst nicht vorher zusätzlich andere Einstellungen vornehmen.
iPad verloren? So stellst du es wieder her!
Du hast dein iPad verloren und möchtest es wiederherstellen? Kein Problem! Du kannst es in der Finder-App oder in iTunes auf dem Computer finden, an den es angeschlossen ist (hier erfährst du, wie du dein angeschlossenes iPad findest). Wenn du die Option hast, musst du „Restore“ (Wiederherstellen) auswählen. Dein Computer lädt dann die Software für dein iPad herunter und beginnt den Wiederherstellungsprozess. So schaffst du es ganz einfach, dein iPad wiederherzustellen und wieder in den Genuss all seiner Funktionen zu kommen!
iPad Werkzustand Zurücksetzen – Einfache Schritte
Willst du dein iPad auf den Werkzustand zurücksetzen? Dann musst du ein paar einfache Schritte befolgen.
Falls du ein iPad ohne Home-Button hast, musst du die Top- und die Home-Taste gleichzeitig für etwa 10 Sekunden drücken, bis du einen Bildschirm mit der Option „Wiederherstellen“ siehst.
Hast du ein iPad mit einem Home-Button, reicht es, wenn du die Top-Taste für etwa 10 Sekunden gedrückt hältst, bis du einen Bildschirm mit der Option „Wiederherstellen“ siehst.
Dann öffne entweder iTunes oder Finder und wähle dein iPad auf der linken Seite aus. Danach klickst du einfach auf „Wiederherstellen“. Dann wird dein iPad auf den Werkzustand zurückgesetzt.
Achte aber darauf, dass du vorher alle wichtigen Daten sicherst, denn beim Zurücksetzen des iPads werden alle Daten gelöscht.
So machst du deinen iPad schneller – Neustarten oder iOS Update?
Du musst deinen iPad nicht unbedingt neu starten, um ihn schneller zu machen. iOS, das von Apple zur Verfügung gestellt wird, ist der einzige Faktor, der deine Performance beeinflussen kann. Wenn du aber trotzdem das iOS zurücksetzen möchtest, das du aktuell benutzt, kannst du damit rechnen, dass du am Ende dieselben Ergebnisse erhältst. Wenn du deinen iPad aber trotzdem neustarten möchtest, stell sicher, dass du die neueste Version des iOS installiert hast. Dadurch läuft dein iPad noch schneller.
Soft Reset für Apple-Geräte: Volume Up, Volume Down, Sleep/Wake
Du hast ein Problem mit deinem Apple-Gerät? Versuche es doch mal mit einem Soft Reset. Dazu musst du die Volume Up-Taste drücken und schnell wieder loslassen. Danach drücke und lasse die Volume Down-Taste schnell wieder los. Zuletzt musst du die Sleep/Wake-Taste für ein paar Sekunden gedrückt halten, bis du das Apple-Logo sehen kannst. Wenn du die Tasten in der richtigen Reihenfolge bedienst, sollte der Soft Reset funktionieren und das Problem lösen.
iPad Performance Probleme beheben – Adblocker aktivieren
Hast Du Probleme mit der Performance Deines iPads? Es kann sein, dass eine langsame Internetverbindung dazu führt, dass Dein iPad nicht mehr so schnell läuft, wie Du es gewohnt bist. Oder es kann sein, dass Dein iPad noch mit einem älteren Betriebssystem ausgestattet ist oder die Funktion „Background App Refresh“ aktiviert ist. Es kann auch sein, dass Dein Gerät einfach nicht mehr genug Speicherplatz hat. Wenn Du nur bei der Nutzung des Internets Probleme hast, liegt es möglicherweise daran, dass Safari für das iPad Probleme hat, mit den vielen Werbungen im Netz klarzukommen. Versuche daher, den Adblocker zu aktivieren, um Dein iPad besser laufen zu lassen.

So löschst Du Dein iPhone/iPad richtig
Music. Photos. Videos. Apps.
Wenn Du Dein altes iPhone oder iPad loswerden möchtest, ist es wichtig, dass Du Deine Daten vorher von dem Gerät löscht. Apple macht Dir diesen Prozess relativ einfach, aber es ist wichtig, dass Du alle folgenden Bereiche löschst: Mail. Musik. Fotos. Videos. Apps. Ebenso solltest Du sicherstellen, dass auch Dein iCloud-Konto sowie Dein Apple-ID-Konto gelöscht sind, damit andere Personen keinen Zugang zu Deinen privaten Daten haben. Vergiss nicht, Dein Gerät auf Werkseinstellungen zurückzusetzen, bevor Du es weitergibst. So kannst Du sichergehen, dass Deine Daten auf diesem Gerät nicht mehr auffindbar sind.
iPhone/iPad Probleme? Neu starten & Zubehörteile entfernen
Du hast Probleme mit deinem iPhone oder iPad? Dann starte es einfach neu! Stelle sicher, dass dein Bildschirm sauber und frei von Schmutz oder Wasser ist. Trenne alle Lightning- oder USB-C-Zubehörteile. Wenn dein Bildschirm funktioniert, nachdem du ein Zubehörteil entfernt hast, versuche es mit einer anderen Steckdose, einem anderen Kabel oder einem anderen Ladegerät. Außerdem kann es helfen, dein iPhone oder iPad über die Einstellungen auf die Werkseinstellungen zurückzusetzen.
iPad langsam? Schließe Apps und starte neu!
Wenn Du zu viele Apps auf Deinem iPad ausführst, kann es passieren, dass es langsamer wird oder sogar ganz hängen bleibt. Schließe alle Apps, die Du gerade nicht benutzt, indem Du entweder doppelt auf den Home-Button oder von unten nach oben wischst und dann jede App, die Du nicht benutzt, nach oben wischst. Sollte das nicht funktionieren, schließe alle Deine Apps und versuche dann, Deine Arbeit fortzuführen. Wenn das iPad immer noch langsam ist, starte es neu, indem Du den Ein-/Aus-Schalter für ein paar Sekunden gedrückt hältst. Dadurch werden alle Apps geschlossen und Dein iPad bekommt wieder neuen Schwung.
iPad Akku leer? So ladest du ihn schnell auf
Wenn dein iPad nach ein paar Sekunden nicht hochfährt, ist der Akku wahrscheinlich leer. In diesem Fall schließe das iPad an eine Steckdose an, indem du das mitgelieferte Kabel und den Ladegerät verwendest. Warte eine Stunde, während der Akku sich lädt, und schalte dann das iPad wieder ein. Wenn du die Ladezeit verkürzen möchtest, solltest du das iPad in den Flugmodus schalten, damit es nicht versucht, Daten zu beziehen oder Hintergrundaktualisierungen durchzuführen. Dadurch wird der Ladevorgang beschleunigt.
So startest du dein iPad mit Home-Button neu
Du hast Probleme mit Deinem iPad? Hast Du versucht es neuzustarten? Wenn Du einen Home-Button hast, ist es ein Kinderspiel. Drücke einfach die obere Taste, bis der Power-Off-Slider erscheint. Ziehe den Schieberegler und warte dann 30 Sekunden, bis Dein Gerät ausgeschaltet ist. Wenn Du dann die obere Taste nochmal drückst, schaltet sich Dein iPad wieder ein. Probiere es doch einfach mal aus und vielleicht löst sich das Problem!
Lautstärkeknopf richtig drücken für neuen Start
Drücke schnell den Lautstärkeknopf, der dem oberen Knopf am nächsten ist. Danach drücke und lasse den Lautstärkeknopf los, der am weitesten vom oberen Knopf entfernt ist. Zum Schluss halte den oberen Knopf gedrückt, bis das Gerät neu startet. Dieser Neustart kann einige Sekunden dauern. Wenn das Gerät neu gestartet ist, kannst Du es wie gewohnt benutzen.
iPad Probleme beheben: Wie man mit Sleep/Wake- und Home-Taste zurücksetzt
Hast Du versucht, Dein iPad auszuschalten und wieder einzuschalten, aber das Problem wurde nicht behoben? Oder ist Dein iPad gar nicht mehr reagiert, als Du es ausschalten wolltest? Dann musst Du es zurücksetzen, indem Du die Sleep/Wake-Taste und die Home-Taste gleichzeitig mindestens zehn Sekunden lang gedrückt hältst, bis das Apple-Logo erscheint. Wir empfehlen Dir, den Vorgang zweimal durchzuführen, um sicherzustellen, dass alle Probleme behoben werden.
iPhone Reset: So setzt du dein Gerät auf Werkseinstellungen zurück
Step 2: Drücke gleichzeitig auf den Sleep/wake-Knopf und den Home-Knopf, bis du den Bildschirm des Wiederherstellungsmodus sehen kannst. Step 3: Wähle in iTunes oder Finder auf deinem Computer entweder die Aktualisierung oder Wiederherstellung deines Geräts, um den Reset deines iPhones zu starten. Damit kannst du das Gerät auf die Werkseinstellungen zurücksetzen und alle Daten, die du darauf gespeichert hast, gehen verloren.
iPad-Touchscreen nicht funktionierend? So löst du es!
Wenn dein iPad-Touchscreen nicht funktioniert, kann die Lösung einfach sein. Stelle sicher, dass nichts deine Fingerabdrücke vom Touchscreen abhält, wie z.B. Handschuhe oder Feuchtigkeit. Starte dein iPad neu, um zu sehen, ob das Problem gelöst wird; es könnte auch an angeschlossenen Zubehörteilen, extremen Temperaturen oder einer schlecht programmierten App liegen. Versuche auch die Apps zu überprüfen, die du zuletzt heruntergeladen hast. Wenn das Problem weiterhin besteht, könnte es sein, dass du einen Apple Store aufsuchen oder einen Techniker rufen musst, um das Problem zu beheben.
Zusammenfassung
Um dein iPad Mini 2 neu zu starten, musst du die Ein-/Aus-Taste und die Home-Taste gleichzeitig für etwa 10 Sekunden gedrückt halten, bis das Apple Logo erscheint. Danach sollte dein iPad Mini 2 neu gestartet sein. Viel Erfolg!
Du siehst, dass es ganz einfach ist, das iPad mini 2 neu zu starten. Es ist wichtig, es regelmäßig zurückzusetzen, um deine Erfahrung zu verbessern und alle laufenden Prozesse zu beenden. Wenn du mehr über die Bedienung deines iPad minis 2 lernen möchtest, empfehlen wir dir, die Anleitungen des Herstellers zu lesen.







