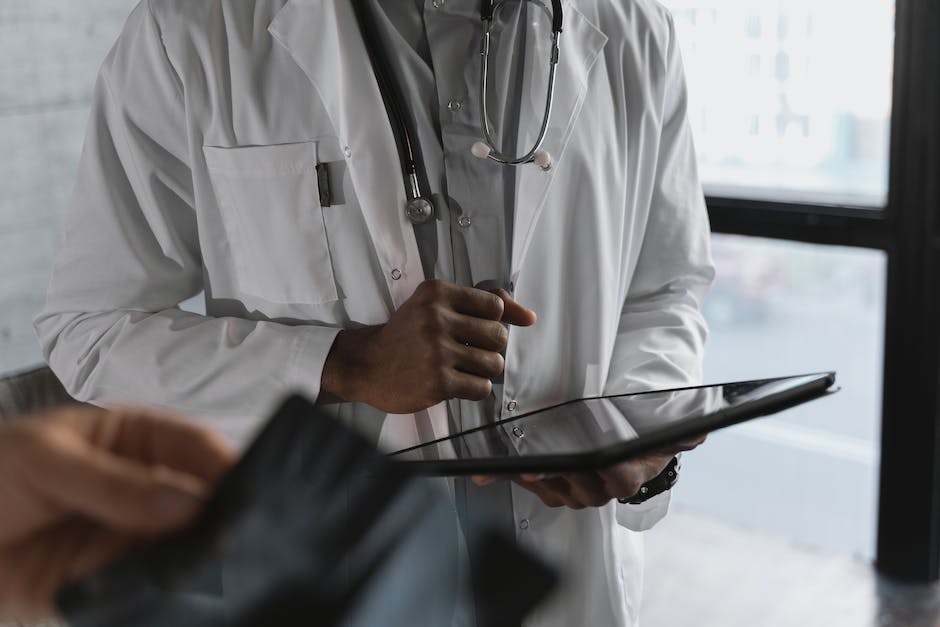Hallo Du! Wenn Du ein iPad Mini 4 hast und das Gerät neu starten möchtest, dann bist Du hier genau richtig. In diesem Artikel gehen wir darauf ein, wie Du Dein iPad Mini 4 ganz einfach neu starten kannst. Schau Dir also die nachfolgenden Schritte an und Du kannst Dein iPad Mini 4 wieder neu starten. Viel Spaß!
Wenn du dein iPad Mini 4 neu starten möchtest, musst du auf den Ein-/Ausschalter oben an der rechten Seite drücken, bis das Gerät ausgeschaltet ist. Halte anschließend den Ein-/Ausschalter für ein paar Sekunden gedrückt, bis du das Apple Logo auf dem Bildschirm siehst. Dann kannst du loslegen!
iPhone/iPad Neustart: Schmutz/Wasser Entfernen & Zubehör Trennen
Du musst dein iPhone oder iPad neustarten. Vergewissere dich, dass dein Bildschirm frei von Schmutz oder Wasser ist. Trenne alle Lightning oder USB-C Zubehörteile. Wenn dein Bildschirm nach dem Entfernen eines Zubehörteils wieder funktioniert, probiere eine andere Steckdose, ein anderes Kabel oder einen anderen Ladegerät aus. Versuche es auch mit einem anderen Stecker, wenn du ein Lightning-Kabel benutzt. Auch wenn du ein USB-C Kabel hast, solltest du versuchen, es an einem anderen USB-C-Anschluss zu versuchen. Sollte das Problem weiterhin bestehen, versuche einen Soft-Reset. Wenn das immer noch nicht funktioniert, solltest du dein Gerät zu einem Apple Store oder einem autorisierten Service-Provider bringen.
Drehrichtungssperre deaktivieren: So geht’s auf iPhone & iPad
Stelle sicher, dass die Drehrichtungssperre deaktiviert ist: Wische von der rechten oberen Ecke deines Bildschirms nach unten, um das Kontrollzentrum zu öffnen. Dann tippe auf die Drehrichtungssperre-Schaltfläche, um sicherzustellen, dass sie deaktiviert ist. Wenn die Drehrichtungssperre aktiviert ist, wird dein iPhone oder iPad nicht automatisch auf Querformat drehen, wenn du es drehst. Daher ist es wichtig, dass du die Drehrichtungssperre deaktivierst, damit du dein Gerät problemlos drehen kannst.
iPad nicht an? So behebst du das Problem!
Wenn dein iPad nicht angeht, musst du ein paar Schritte unternehmen, um deine Hardware zu überprüfen und dein Gerät aufzuladen. Halte dazu einfach die Home-Taste und die obere Taste gedrückt bis du das Apple Logo siehst. Wenn du dein iPad immer noch nicht einschalten kannst, solltest du es ein paar Minuten lang an eine Steckdose anschließen. Möglicherweise musst du es sogar eine Stunde lang aufladen, damit es wieder funktioniert. Falls auch das nicht hilft, kontaktiere am besten den Apple Support.
Soft Reset für Probleme: Ein Neustart des Geräts hilft
Ein Neustart des Geräts kann helfen, wenn du ein Problem hast. Versuche es zunächst mit einem Soft Reset: Drücke und lasse kurz die Lautstärke-Hoch-Taste los > drücke und lasse kurz die Lautstärke-Runter-Taste los, > halte anschließend die Ein-/Aus-Taste gedrückt, bis das Apple-Logo erscheint. Der Soft Reset ist ein einfacher Reset, der nicht alle Daten auf deinem Gerät löscht. Er kann dir helfen, kleinere Probleme zu beheben, ohne dass du die Einstellungen zurücksetzen musst.

Ausschalten Deines Geräts: Halte Tasten + Slider oder Kabel
Du möchtest Dein Gerät ausschalten? Dann halte einfach die Lautstärke-Tasten und die obere Taste gleichzeitig gedrückt, bis das Power-off-Slider angezeigt wird. Ziehe den Slider nach unten und warte 30 Sekunden, bis Dein Gerät ausgeschaltet wird. Wenn Du nicht länger warten möchtest, kannst Du auch ein Kabel an Dein Gerät anschließen und es über den Ein-/Ausschalter ausschalten. So kannst Du sicherstellen, dass Dein Gerät korrekt heruntergefahren wird.
Endlos Videos ansehen: So geht’s mit der Wiedergabeanzeige
Geh zur Wiedergabeanzeige eines beliebigen Videos. Tippe dann auf Mehr im Videoplayer. Klick auf Einzelne Wiederholung, um dein Video endlos zu wiederholen. So kannst du dein Lieblingsvideo immer wieder ansehen und genießen.
Behebe ein iPad-Problem mit einem Hard-Reset
Du hast ein Problem mit Deinem iPad? Es ist in einer Endlosschleife gefangen? Kein Problem! Versuche es einfach mal mit einem Hard-Reset zu beheben. Dazu musst Du einfach die Sleep/Wake und Home-Taste gleichzeitig etwa 25-30 Sekunden lang gedrückt halten. Nach ein paar Sekunden sollte sich Dein iPad dann wieder neu starten. Falls es beim ersten Mal nicht funktioniert, probiere es nach einer Stunde nochmal.
Windows-Endlosschleife: So behebst du das Problem
Wenn dein Windows-Betriebssystem sich immer wieder neu startet, kann das an einem Treiber, einer nicht funktionierenden Komponente oder einer defekten Hardware wie der Festplatte liegen. In diesem Fall steckt dein Computer in einer Endlosschleife und bootet nie vollständig hoch. Dieses Problem kann schnell ziemlich frustrierend sein, besonders wenn man nicht weiß, wie man es beheben soll. Aber keine Sorge, es gibt ein paar Dinge, die du probieren kannst. Zuerst solltest du versuchen, deinen Computer im abgesicherten Modus zu starten. Dadurch wird das System in einem eingeschränkten Zustand gestartet, bei dem nur die notwendigsten Treiber und Programme ausgeführt werden. Wenn das Problem dadurch behoben wird, kannst du versuchen, einzelne Programme oder Treiber zu deaktivieren, die möglicherweise für das Problem verantwortlich sind. Wenn das nicht funktioniert, kannst du eine Systemwiederherstellung durchführen oder die Festplatte auf Fehler scannen und versuchen, den Fehler zu beheben.
Reset All Settings: Einstellungen schnell & einfach zurücksetzen
Du hast ein Problem mit deinen Einstellungen? Mit dem Reset All Settings kannst du alle Einstellungen, wie beispielsweise Netzwerkeinstellungen, den Wörterbuch des Keyboards, die Standorteinstellungen, die Datenschutzeinstellungen und Apple Pay Karten wieder auf den Standard zurücksetzen. Dabei werden alle Einstellungen entfernt oder auf den Standard zurückgesetzt. Wenn du deine Einstellungen zurücksetzen möchtest, kannst du das ganz einfach und schnell über das Menü machen. So hast du wieder alle Einstellungen wie am Anfang und kannst dein Gerät wieder uneingeschränkt nutzen.
iPad schwarzer Bildschirm? Überprüf den Ladeanschluss
Wenn Du auf Deinem iPad einen schwarzen Bildschirm siehst, könnte es sein, dass der Akku leer ist. Doch die Sache ist nicht so einfach. Um sicherzustellen, dass Dein iPad richtig lädt, solltest Du den Ladeanschluss überprüfen. Wenn Du einige sichtbare Schäden erkennst, kann es sein, dass Dein Gerät nicht lädt. Deshalb solltest Du den Anschluss regelmäßig auf Beschädigungen untersuchen. Außerdem solltest Du auch schauen, ob Dein iPad überhaupt an eine Stromquelle angeschlossen ist. Ein weiterer Faktor könnte sein, dass Dein iPad zu heiß geworden ist. Wenn das der Fall ist, solltest Du darauf achten, dass es nicht zu lange im direkten Sonnenlicht liegt oder überhitzt wird.

iPad zu langsam? So behebst du das Problem!
Hast Du manchmal das Gefühl, dass dein iPad zu langsam ist oder sogar einfriert? Falls ja, kannst du das Problem beheben, indem du Apps schließt, die du gerade nicht benutzt. Dazu kannst du entweder die Home-Taste doppelt drücken oder von unten nach oben wischen und dann jede App nach oben wischen, die du nicht benutzt. Sollte das nicht helfen, kannst du alle Apps schließen und dann nochmal versuchen, deine Arbeit fortzuführen.
iPhone aktualisieren: Werkseinstellungen wiederherstellen
Du kennst sicherlich das Gefühl, wenn du ein schwieriges Rätsel lösen willst und du einfach nicht weiterkommst? So ähnlich kann es deinem iPhone auch gehen. Wenn du versuchst, dein iOS auf die neueste Version zu aktualisieren, kann es passieren, dass die Datei unterbrochen oder beschädigt wird. Dann erscheint auf dem Bildschirm ein blinkendes Apple Logo. Das ist, als würde dein Handy eine Art Kurzschluss bekommen. Wenn dies passiert, musst du die Werkseinstellungen deines Geräts wiederherstellen.
Wie man das Gerät im Recovery-Modus wiederherstellt
Drücke und halte den Ein- und Aus-Knopf + Home-Taste (sofern dein Gerät über eine Home-Taste verfügt), oder drücke und halte den Ein- und Aus-Knopf + eine der Lautstärke-Tasten (sofern dein Gerät über keine Home-Taste verfügt), bis du den Recovery-Modus-Bildschirm siehst. Auf deinem Mac musst du nun das verbundene Gerät finden. Klicke anschließend auf ‚Restore‘ und warte, bis der Vorgang abgeschlossen ist. Der Restore-Vorgang kann einige Minuten dauern. Stelle sicher, dass dein Gerät über ausreichend Akku-Ladung verfügt, um das Restore-Verfahren erfolgreich abzuschließen.
Soft Reset für Dein iPad – Probleme lösen ohne Daten zu verlieren
Hast Du ein Problem mit Deinem iPad? Dann probiere doch als erstes mal einen Soft Reset aus! Dabei schaltest Du Dein Tablet einfach aus und wieder an. Damit kannst Du viele Probleme lösen, ohne die Daten oder Einstellungen zu verlieren. Ein Soft Reset löscht nichts von Deinem iPad, deshalb kannst Du ihn ohne Bedenken ausprobieren, wenn Du Probleme mit Deinem Apple Tablet hast.
Neustart Deines iPhones: Wichtige Tastenkombinationen
Auf Deinem iPhone 8 oder höher, darunter auch das iPhone SE (2. und 3. Generation): Drücke und lasse die Lauter-Taste schnell los Drücke und lasse die Leiser-Taste schnell los Halte anschließend die Seitentaste gedrückt Auf Deinem iPhone 7 oder iPhone 7 Plus: Drücke gleichzeitig die Seitentaste und die Leiser-Taste.
Um den Neustart auf Deinem iPhone zu vollziehen, ist es wichtig, dass Du die Tastenkombinationen kennst und anwendest. Auf diese Weise kannst Du Dein Gerät neu starten, wenn es z.B. eingefroren ist oder nicht mehr richtig funktioniert. Wenn Du dann die Seitentaste und die Lauter-/Leiser-Taste gedrückt hältst, kannst Du Dein iPhone neu starten.
iPad Neustart nach Entladung – So geht’s
Warte mindestens 30 Minuten, bevor du dein iPad wieder einschaltest. Wenn das iPad völlig entladen ist, kann es eine Weile dauern, bis sich das iPad wieder aufgeladen hat. Nach 30 Minuten am Ladegerät kannst du versuchen, das iPad zurückzusetzen. Drücke dazu die Home-Taste und die Sleep/Wake-Taste gleichzeitig, bis das Apple-Logo erscheint. Wenn das iPad aufgeladen ist, sollte es wieder normal funktionieren.
iPad schnell aufgeladen: 10W bis 12W Wandadapter empfohlen
Hast Du schon einmal überlegt, wie lange es dauert, bis Dein iPad wieder aufgeladen ist, wenn es einmal nicht mehr geht? Mit einem Wandadapter dauert es in der Regel nur rund 4 Stunden, bis es wieder vollgeladen ist. Der beste Weg, Dein iPad aufzuladen, ist ein 10W bis 12W Wandadapter. Wenn Du es allerdings über einen USB-Port am Computer lädst, dauert es etwas länger als 4 Stunden. Damit Du möglichst schnell wieder mit Deinem iPad arbeiten kannst, solltest Du es mit einem geeigneten Wandadapter aufladen.
Wie lange hält ein iPad? Apple unterstützt meist 5+ Jahre
Du fragst Dich, wie lange ein iPad halten soll? Apple unterstützt ein neues iPad mit iPadOS-Updates meistens für mindestens fünf Jahre, und oft sogar noch viel länger. Die meisten iPad-Modelle halten sich in Sachen Leistung, Funktionen und Speicherkapazität über diesen Zeitraum hinweg gut, was bedeutet, dass ein iPad eine Standard-Lebensdauer von fünf Jahren hat. Darüber hinaus können einige iPad-Modelle sogar noch länger halten, wenn sie gut gepflegt und gewartet werden. Dazu gehören das regelmäßige Entsperren des iPads, das Ausführen von Softwareupdates und das Löschen von Daten, die nicht mehr benötigt werden.
Apple iPad Air 2 & mini 4 erhalten iPadOS 15-Updates
Apple hat angekündigt, dass das iPad Air 2 aus dem Jahr 2014 und das iPad mini 4 aus dem Jahr 2015 auch weiterhin iPadOS 15-Updates erhalten werden. Damit können Nutzer dieser iPads den neuesten Funktionen und Verbesserungen der Software auf dem Laufenden bleiben. Allerdings müssen Besitzer neuerer iPads, wie das iPad Pro, das iPad Air (2019) und das iPad mini (2019), auf das neue iPadOS 15 upgraden, um die neueste Software zu erhalten. Die neuen Updates für iPadOS 15 bringen viele neue und interessante Funktionen auf iPads, darunter ein verbessertes App Clips-Erlebnis, ein vereinfachtes Widgets-Design und mehr. Außerdem beinhaltet iPadOS 15 eine verbesserte Textbearbeitung, eine zusätzliche Schriftart und eine komplett neue App namens Translate.
Schlussworte
Um dein iPad mini 4 neu zu starten, musst du die Home-Taste und die Power-Taste gleichzeitig für ca. 10 Sekunden drücken. Sobald der Apple-Bildschirm erscheint, hast du den Vorgang erfolgreich abgeschlossen und dein iPad mini 4 wurde neu gestartet. Viel Erfolg!
Du hast nun gelernt, wie du dein iPad mini 4 neustarten kannst. Vergiss nicht, dass du den Neustart regelmäßig ausführen solltest, um die Leistung des Geräts zu verbessern und sicherzustellen, dass es ordnungsgemäß funktioniert. Jetzt kannst du loslegen und dein iPad mini 4 noch besser nutzen!