Du möchtest einen Screenshot auf deinem iPad Mini machen? Dann bist du hier genau richtig. In dieser Anleitung zeige ich dir, wie du einen Screenshot auf deinem iPad Mini erstellen kannst. Es ist ganz einfach und dauert weniger als eine Minute. Also, lass uns loslegen!
Um ein Screenshot auf deinem iPad Mini zu machen, halte einfach die Ein-/Ausschalttaste und die Leiser-Taste auf der rechten Seite gleichzeitig für ein paar Sekunden gedrückt, bis du ein Klickgeräusch hörst und der Bildschirm hell aufleuchtet. Dann hast du dein Screenshot gemacht! Du kannst es in deinem Fotos-Ordner finden, um es zu bearbeiten oder zu teilen. Viel Spaß!
iPad Hard Reset: So geht’s!
Du möchtest einen Hard Reset auf deinem iPad durchführen? Dann musst du folgendes machen: Bei iPad-Modellen mit Home-Button musst du gleichzeitig den oberen Knopf und den Home-Button drücken und loslassen. Bei anderen iPad-Modellen musst du den oberen Knopf (der sich auf der rechten Seite des iPads befindet) und einen der Lautstärke-Knöpfe gleichzeitig drücken und dann loslassen. Wenn du das gemacht hast, wird dein iPad neu gestartet und alle Einstellungen werden auf die Werkseinstellungen zurückgesetzt.
Screenshot auf dem iPhone machen: So geht’s mit AssistiveTouch
Du brauchst Hilfe, wie Du einen Screenshot machen kannst? Kein Problem! Auf dem iPhone kannst Du dafür die Funktion AssistiveTouch nutzen. Hierfür gehst Du in die Einstellungen und öffnest den Bereich „Allgemein“ und anschließend „Barrierefreiheit“. Dort aktivierst Du die Funktion „AssistiveTouch“. Als nächstes tippst Du auf „Obersten Menüpunkt anpassen“ und auf das „+“-Symbol. Suche dann nach „Screenshot“ und tippe darauf. Zum Schluss klickst Du auf „Fertig“ und schon hast Du die Funktion zu AssistiveTouch hinzugefügt. Und schon kannst Du ganz einfach Screenshots machen!
So machst du einen Screenshot auf iPhone, iPad und iPod
Du willst einen Screenshot auf einem iPhone, iPad oder iPod machen? Kein Problem! Drücke dazu einfach gleichzeitig die Power-Taste, die sich oben oder an der Seite des Geräts befindet, und dann den Home-Button. Wenn Du den Screenshot erfolgreich gemacht hast, erscheint ein kurzes Aufblitzen auf dem Bildschirm. Zum Speichern des Screenshots musst Du das Bild nach links wischen, damit es sich in der Fotos-App befindet. So kannst Du es ganz einfach mit anderen teilen oder bearbeiten.
So verwendest Du den Home-Button auf Deinem iPad
Mit dem Home-Button kannst Du Dein iPad entsperren oder mit Touch ID Einkäufe tätigen. Drücke einmal auf den Home-Button, um zum Home-Screen zu gelangen. Wenn Du den Home-Button gedrückt hältst, aktivierst Du Siri. Außerdem kannst Du den Home-Button benutzen, um die Lautstärke anzupassen, wenn Du Musik, Videos oder Games hörst oder schaust. Auch beim Telefonieren oder bei FaceTime kannst Du den Home-Button nutzen, um die Lautstärke zu regulieren.
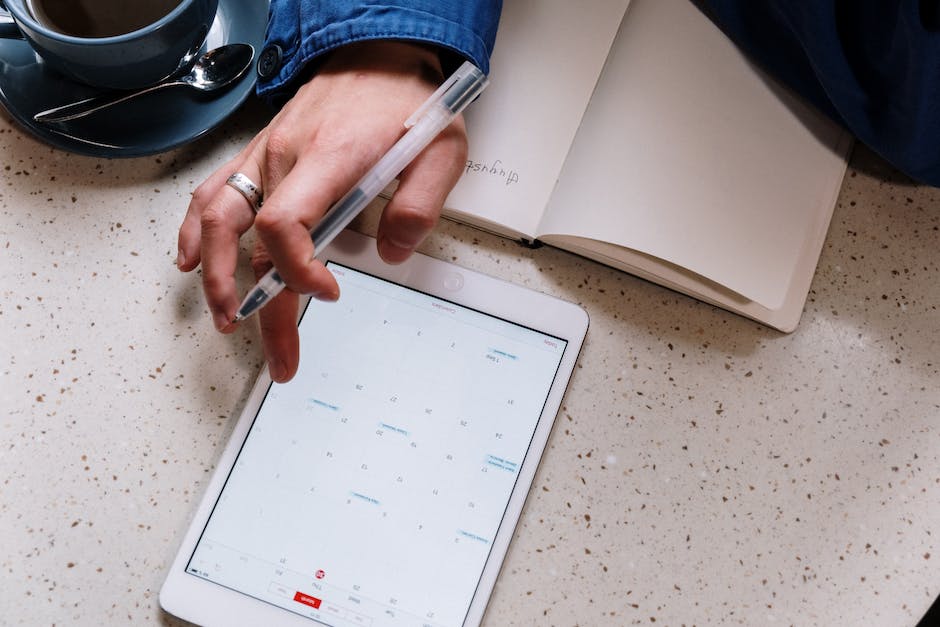
Bedienung des iPads: Umschalter ändert Position der Lautstärke-Tasten
Mit dem Umschalter ausgeschaltet, befindet sich die Lautstärke (+)-Taste egal in welcher Position du dein Tablet hältst immer auf der rechten Seite oder oben. Die Lautstärke (-)-Taste bleibt auf der linken Seite oder unten, egal ob du das iPad im Quer- oder Hochformat hältst. Wenn du den Umschalter einschaltest, ändert sich die Position der Lautstärke-Tasten. Die (+)-Taste befindet sich dann auf der linken Seite oder unten und die (-)-Taste auf der rechten Seite oder oben. So kannst du das Gerät noch bequemer bedienen, je nachdem, in welcher Position du es hältst.
Ein-/Ausschalter Richtig Verwenden: Drücken & Halten oder Bestätigen
Der obere Knopf ist in Wirklichkeit der Ein-/Ausschalter. Drücke und halte den Ein-/Ausschalter für 3-5 Sekunden gedrückt, um das Gerät bei vollständigem Herunterfahren einzuschalten. Außerdem kannst Du das Gerät auch ausschalten, indem Du kurz den Ein-/Ausschalter drückst. Dann erscheint ein Dialogfeld, in dem Du das Ausschalten bestätigen musst.
So erstellst du Screenshots auf deinem iPad mit Apple Pencil
Du möchtest einen Screenshot auf deinem iPad machen, das Apple Pencil unterstützt? Dann kannst du einfach mit deinem Apple Pencil von der unteren Ecke einer Seite deines iPad Bildschirms auswischen. Um auf dem iPhone oder iPod touch ein Bildschirmfoto zu machen, musst du die Seitentaste und die Lauter-Taste gleichzeitig drücken. Du kannst deine Screenshots anschließend mit Markup mit Zeichnungen und Texten versehen. Es ist eine einfache und schnelle Möglichkeit, um deine Screenshots zu bearbeiten.
Screenshot machen ohne Power-Button: Google Assistant nutzen
Du hast ein Android-Gerät und möchtest ein Screenshot machen, aber der Power-Button funktioniert nicht? Dann kannst Du Google Assistant nutzen! Öffne dazu einfach Google Assistant und sage „Mach ein Screenshot“. Google Assistant macht dann automatisch ein Bildschirmfoto und öffnet die Share-Funktion. So kannst Du Deinen Screenshot direkt mit anderen teilen oder speichern.
Wo finde ich die Druck-Taste an meinem Laptop?
Je nach dem welches Modell Deines Laptops du besitzt, ist die Druck-Taste normalerweise neben der F12-Taste auf der obersten Reihe der Tasten zu finden. Sie ist meistens mit „Print“ oder „Print Screen“ (auf einer QWERTZ-Tastatur auch „Druck“) beschriftet. Manchmal ist sie auch als „PrtSc“ abgekürzt. Wenn Du die Druck-Taste drückst, wird der Inhalt des Bildschirms auf Deinem Laptop auf Deiner Zwischenablage gespeichert. Dies kannst Du dann z.B. in ein Dokument einfügen.
Tastenkombination PRINT SCREEN: Screenshot sicher speichern
Du hast gerade ein wichtiges Dokument auf dem Computer geöffnet und willst einen Teil davon speichern? Dann drücke die Tastenkombination PRINT SCREEN. Damit kopierst du den gesamten Bildschirm in den Speicher deines Computers. Der Text, den du auf deiner Tastatur siehst, ist dazu vielleicht PrtSc, PrtScn oder PrntScrn. Anschließend kannst du das Bild (durch Drücken von STRG + V) in ein Dokument, eine E-Mail oder eine andere Datei einfügen. So hast du immer eine Kopie des Screenshots zur Hand und kannst ihn später nochmal verwenden.

Erstelle Screenshots und zeichne direkt auf dem iPad mit dem Apple Pencil
Mit dem Apple Pencil kannst Du jederzeit einen Screenshot machen, indem Du ihn an einer Ecke unten am iPad hochwischst. Anschließend kannst Du mit dem Apple Pencil deine Notizen und Skizzen direkt auf dem Bildschirm machen. Mit der Tool-Palette am unteren Rand des Bildschirms kannst Du die verschiedenen Zeichenwerkzeuge ändern. Schau Dir dazu auch den Artikel ‚Zeichnen in Apps mit Markup auf dem iPad‘ an.
Wechseln zwischen Apps auf dem iPad – Einfache Anleitung
Du willst zwischen verschiedenen Apps wechseln? Dann kannst du das ganz einfach mit deinem iPad machen. Fange dafür unten an der Kante an und streiche anschließend nach oben, halte zwischendrin kurz in der Mitte des Bildschirms und hebe deinen Finger danach. Jetzt kannst du über die offenen Apps swipen, indem du nach rechts streichst. Wenn die App, die du öffnen möchtest, gefunden hast, kannst du sie ganz einfach antippen. So einfach kannst du zwischen offenen Apps auf deinem iPad wechseln.
Mac Tastenkombinationen: Screenshot erstellen & Dock-Ansicht ein-/ausblenden
Du kennst sicherlich die Tastenkombinationen Command-Shift-3 und Command-Shift-4, mit denen du auf deinem Mac einen Screenshot erstellen kannst. Aber weißt du auch, dass du mit Command-Option-D die Dock-Ansicht ein- und ausblenden kannst? Mit der Kombination Command-Shift-4 kannst du sogar direkt im Anschluss mit der Funktion ‚Markup‘ den Screenshot bearbeiten. Probiere es einfach mal aus und mach dir deinen Mac noch komfortabler.
Erstelle Screenshots auf Windows-Geräten – Fn + Logo Key + Space Bar
Du hast ein Gerät mit Windows-Betriebssystem? Dann kannst du das Betriebssystem nutzen, um Screenshots zu erstellen. In vielen Fällen kannst du dazu die Kombination aus Windows Logo Key und PrtScn benutzen. Wenn du keine PrtScn-Taste auf deinem Gerät hast, kannst du Fn + Windows logo key + Space Bar benutzen, um einen Screenshot zu machen. Anschließend kannst du das Bild ausdrucken.
Tastaturtreiber in Windows aktualisieren: Anleitung
Wenn du Probleme hast, dass die Drucktaste auf deiner Tastatur in Windows nicht funktioniert, kann das an einem veralteten oder fehlerhaften Tastaturtreiber liegen. Versuche zunächst, die oben beschriebenen Methoden auszuprobieren, um das Screenshot-Problem zu beheben. Wenn das nicht klappt, kannst du versuchen, deinen Tastaturtreiber zu aktualisieren. Drücke dazu einfach die Win + X-Tasten und wähle dann die Option „Geräte-Manager“ aus. Von dort aus kannst du deinen Tastaturtreiber auf die neueste Version aktualisieren. Beachte dabei, dass du die Tastaturtreiber für dein Modell herunterladen musst. Falls du nicht weißt, welches Modell du hast, kannst du es in den Geräte-Eigenschaften nachschauen.
Einfügen eines Screenshots in PowerPoint mit „Screenshot“ Button
Auf der Registerkarte „Einfügen“ in der Gruppe „Bilder“ kannst Du im Programm PowerPoint ein Screenshot einfügen. Klicke dazu einfach auf den Button „Screenshot“. Damit kannst Du ausgewählte Bereiche deines Bildschirms als Bild in deine Präsentation einfügen. So kannst Du zum Beispiel einen Screenshot aus einem Webbrowser oder einem Programm in deine Präsentation einfügen. Dies kann sehr nützlich sein, um deinem Publikum bestimmte Inhalte zu zeigen, die es ansonsten nicht sieht.
Live Photo immer aktivieren – Stummschaltung mit Hardware-Ring
Du hast die Möglichkeit, Live Photo immer aktiviert zu lassen, wenn Du die Kamera startest. Dazu aktivierst Du in den Einstellungen > Kamera > Einstellungen beibehalten > Live Photo Stummschaltung. Mit dem Hardware Ring/Stumm-Schalter auf Stumm wird der Auslöse-Ton deaktiviert. So kannst Du ohne lästige Geräusche Fotos aufnehmen.
So findest du deine neuesten Fotos auf dem iPhone
Drücke gleichzeitig die Lauter- und Seitentaste. Öffne dann die Photos-App und navigiere zu Albums > Recents. Hier findest du eine Liste mit deinen neuesten Fotos, welche du auf dem iPhone gemacht hast. Du kannst sie dann anschauen, bearbeiten oder teilen.
Android: So erstellst Du einen Screenshot
Auf Deinem Android-Smartphone oder -Tablet kannst Du in den Einstellungen unter „Assist & voice input“ die Option „Use screenshot“ aktivieren. Dann hast Du die Möglichkeit, einen Screenshot Deines Geräts zu erstellen. Dazu genügt es, den Power- und den Lautstärke-Button gleichzeitig für 1-2 Sekunden zu drücken. Der so erzeugte Screenshot wird dann automatisch in der Galerie Deines Geräts gespeichert.
Wo sind Abkürzungen gespeichert? iOS & iPadOS Shortcuts App
Weißt du, wo Abkürzungen gespeichert sind? Abkürzungen werden in der Shortcuts-App in Sammlungen im Shortcuts-Bildschirm (iOS) und in der Shortcuts-Seitenleiste (iPadOS) organisiert. Die Sammlung „Alle Abkürzungen“ enthält alle deine Abkürzungen und die Abkürzungen, die in Apps verfügbar sind. In der Sammlung „Meine Abkürzungen“ befinden sich dann alle Abkürzungen, die du selbst erstellt hast. Um eine neue Abkürzung zu erstellen, musst du auf das Plus-Symbol in der oberen rechten Ecke des Shortcuts-Bildschirms oder -Seitenleisten tippen. Abhängig von deinen Einstellungen kannst du die Abkürzung dann direkt bearbeiten oder in einer Sammlung speichern.
Zusammenfassung
Drücke gleichzeitig die Home-Taste und die Ein/Aus-Taste, dann hast du einen Screenshot gemacht. Wenn du fertig bist, wirst du ein „Klick“-Geräusch hören und ein kleines Vorschaubild oben auf deinem Bildschirm sehen. Wenn du darauf tippst, kannst du dein Screenshot bearbeiten und teilen. Viel Spaß!
Also, wenn du wissen willst, wie man auf einem iPad Mini einen Screenshot macht, hast du jetzt einen guten Einblick in das Verfahren bekommen. Wir hoffen, dass dir diese Anleitung geholfen hat und du deine Screenshots problemlos auf deinem iPad Mini erstellen kannst.







