Du hast einen Mac Mini und bist unsicher, wie du ihn in den Wiederherstellungsmodus versetzen kannst? Dann bist du hier genau richtig! In diesem Artikel erklären wir dir, wie du deinen Mac Mini einfach und schnell in den Wiederherstellungsmodus starten kannst. Also, lass uns loslegen!
Um deinen Mac Mini in den Wiederherstellungsmodus zu starten, musst du die folgenden Schritte befolgen:
1. Verbinde deinen Mac Mini mit einer Tastatur und einem Bildschirm.
2. Schließe das Netzteil an und starte deinen Mac Mini.
3. Halte die Tasten „Befehl-R“ gedrückt, bis du das Apple-Logo siehst.
4. Wenn du das macOS-Wiederherstellungsmenü siehst, kannst du loslegen.
Hoffe, das hilft dir!
Starte den Mac aus macOS Recovery System
Drücke und halte sofort eine der folgenden Tastenkombinationen, bis du das Startbildschirm siehst: Command-R: Starte den Mac aus dem integrierten macOS Recovery System auf. Mit dieser Tastenkombination kannst du die letzte installierte macOS-Version auf deinem System neu installieren oder die anderen Apps in macOS Recovery nutzen. Außerdem kannst du mit dem macOS Recovery System deinen Mac wiederherstellen, falls er nicht mehr startet, oder ein Time Machine Backup wiederherstellen.
Warum Dein MacBook Pro nicht in den Wiederherstellungsmodus bootet
Es gibt viele Gründe, warum Dein MacBook Pro nicht in den Wiederherstellungsmodus bootet. Die häufigsten sind: Der Betrieb einer älteren Version wie Snow Leopard oder älter, die nicht über eine Wiederherstellungspartition verfügt. Außerdem kann eine beschädigte oder defekte Tastatur dazu führen, dass Dein Rechner nicht mehr in den Wiederherstellungsmodus gelangt. Weitere mögliche Ursachen sind ein veraltetes BIOS, ein fehlendes oder beschädigtes Boot-Gerät oder eine unzureichende Anzahl an RAM-Speicher. Es kann außerdem helfen, den Computer neu zu starten oder die Batterie eines tragbaren Macs auszubauen, um den Wiederherstellungsmodus zu aktivieren. Ebenso kannst Du versuchen, das macOS-Wiederherstellungstool zu verwenden, um Dein Gerät zu reparieren.
Android-Systemprobleme beheben: DroidKit – Android Repair Tool
Wenn du nicht in den Recovery Modus deines Android-Geräts zugreifen kannst, kann es sein, dass das System Probleme hat. Dies tritt häufig auf, wenn dein Gerät schon länger benutzt wird. In diesem Fall musst du DroidKit – Android Repair Tool nutzen, um das Systemproblem zu beseitigen und den Recovery Modus wieder zugänglich zu machen. Mit der App kannst du ganz einfach ein Backup deines Systems erstellen und es wiederherstellen. Dadurch kannst du sicherstellen, dass du nichts verlierst und dein Gerät wieder normal funktioniert. Probiere es einfach aus!
Command+R Taste nicht funktionierend? Problemlösungen & Tipps
Hast Du schon mal Probleme mit Deiner Tastatur gehabt, wenn Du die Taste Command + R gedrückt hast? Dies kann aufgrund eines defekten USB-Anschlusses, einer fehlerhaften Tastatur, Problemen mit Bluetooth oder sogar Schäden an einer bestimmten Taste entstehen. Um zu überprüfen, ob der USB-Anschluss korrekt funktioniert, kannst Du ein anderes Gerät anschließen oder eine andere Tastatur verwenden. Wenn Du eine drahtlose Tastatur verwendest, empfiehlt es sich, auf eine kabelgebundene Tastatur zu wechseln. So stellst Du sicher, dass die Taste Command + R wieder einwandfrei funktioniert.
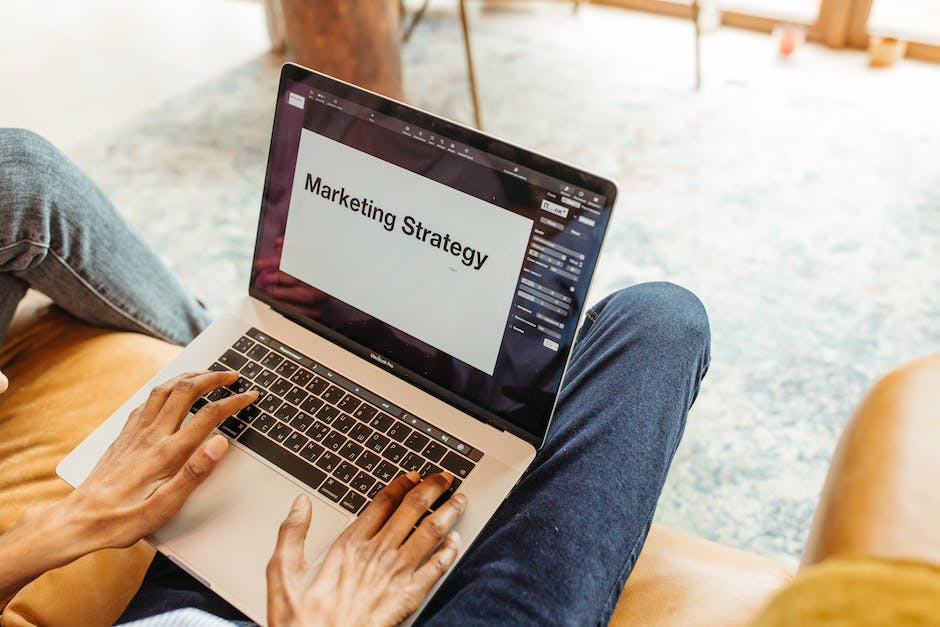
Tipp: Power- und Lautstärketasten gleichzeitig drücken
Halte immer die Power- und die Lautstärketaste gleichzeitig gedrückt. Mit den Lautstärketasten kannst Du eine Option hervorheben und mit der Power-Taste kannst Du sie auswählen. So kannst Du beispielsweise den Neustart-Modus aufrufen, den Notfallmodus oder das Recovery-Menü.
Mac Probleme beheben: Recovery Mode ausprobieren!
Du hast ein Problem mit deinem Mac und weißt nicht, wie du es lösen kannst? Dann solltest du Recovery Mode ausprobieren! Dieser Modus ermöglicht es dir, deinen Mac zu reparieren oder neu zu installieren. Um Recovery Mode zu starten, musst du zuerst deinen Mac neu starten und dann die Command- und R-Taste gleichzeitig drücken. Wenn du einen M1-Mac hast, drücke einfach die Ein-/Aus-Taste und warte auf eine entsprechende Meldung. Mit etwas Glück kannst du deinen Mac so wieder zum Laufen bringen!
Windows Neuinstallation: So klappt’s ohne Hexenwerk
Du möchtest Windows neu installieren? Keine Sorge, das ist kein Hexenwerk. Du musst nur den Start-Button anklicken und dann „Einstellungen“ auswählen. Im nächsten Schritt kannst du unter „Update & Security“ die Option „Recovery“ auswählen. Dort hast du die Möglichkeit, dein Betriebssystem neu zu installieren. Auch wenn Windows neu installiert wurde, kannst du deine Dateien dank einer Datensicherung bequem wiederherstellen. Eine Datensicherung ist meistens eine gute Idee, bevor du eine Neu-Installation durchführst. Dadurch kannst du sicher sein, dass deine Dateien und Programme auch nach der Neu-Installation auf dem gleichen Stand sind.
M1 Mac herunterfahren: Wähle Standard-Boot-Disk aus
Ist dein M1 Mac heruntergefahren, dann hältst du die Power-Taste gedrückt, bis der Bildschirm „Startoptionen laden“ anzeigt. Lass dann die Taste los. Nun befindest du dich wieder auf dem Startoptionen-Bildschirm. Klick auf die Disk, die du als Standard-Boot-Disk verwenden möchtest. Drücke dann die Optionstaste und klicke auf „Immer verwenden“. Damit ist es nun die Standard-Boot-Disk. Falls du mehrere Boot-Disks hast, kannst du jederzeit auswählen, welche du verwenden möchtest. Dafür musst du einfach die Optionstaste gedrückt halten, bevor du deinen Mac startest. Dir werden dann alle verfügbaren Boot-Disks angezeigt, aus denen du wählen kannst. Diese Funktion ist sehr praktisch, wenn du beispielsweise auf mehreren Betriebssystemen arbeitest.
Mac starten: Ein-/Ausschalter drücken und loslassen
Starte deinen Mac und drücke und halte den Ein-/Ausschalter, während er hochfährt. Lass den Ein-/Ausschalter los, sobald du das Optionsmenü siehst. Auf dem Bildschirm findest du deine Start-Festplatten und ein Symbol in Form eines Rades, das mit „Options“ beschriftet ist. Mit den Optionen kannst du deinen Mac neu starten, das Laufwerk auswählen, das du benutzen möchtest, und verschiedene andere Einstellungen vornehmen.
Mac ohne T2 Chip starten: So geht’s!
Willst du deinen Mac in den einzelben Benutzermodus starten, ohne einen T2 Chip zu haben? Dann schalte deinen Mac erstmal aus und starte ihn dann wieder neu. Während du den Power-Button drückst, halte gleichzeitig die Command-S-Taste gedrückt. Sobald du einen schwarzen Hintergrund mit weißer Schrift erkennst, kannst du die Command-S-Taste loslassen und dein Mac startet in den einzelben Benutzermodus. Damit hast du Zugriff auf die Systemdateien und kannst verschiedene Einstellungen anpassen. Sei aber vorsichtig, denn mit dem falschen Umgang kannst du deinen Mac beschädigen.

Mac: Starte Internet-Wiederherstellung mit CMD + Alt
Drücke die Command-Taste (CMD) + Alt (Option) + R und schalte den Mac anschließend ein. Beachte dabei, dass manche Mac-Tastaturen statt der Optionstaste die Bezeichnung Alt tragen. Halte die Tasten gedrückt, bis du die Nachricht „Starte Internet-Wiederherstellung“ siehst. Es kann einige Minuten dauern, bis dieser Vorgang abgeschlossen ist. Nachdem du die Nachricht gesehen hast, kannst du deinen Mac normal starten.
Mac einschalten und Startoptionen auswählen
Schalte Deinen Mac ein und halte den Einschaltknopf gedrückt, bis Du das Startoptionen-Bildschirm siehst. In diesem Bildschirm hast Du die Möglichkeit, verschiedene Optionen zu wählen, die beim Starten des Macs helfen sollen. Dazu kannst Du zum Beispiel das Betriebssystem neu starten, das Festplatten-Dienstprogramm öffnen oder Deinen Mac im sichere Modus starten. Wenn Du in der Lage bist, ein Betriebssystem Deines Macs zu wählen, dann kannst Du die Option „Aus Netzwerk starten“ auswählen, um Deinen Mac über ein Netzwerk zu starten. Wähle schlussendlich die Option, die für Dein Problem am besten geeignet ist, und schon startet Dein Mac mit den gewählten Optionen.
Mac OS Recovery-Partition: So kannst du Probleme lösen
Der Recovery-Partition auf macOS ist essentiell, um Probleme zu lösen, wenn dein Mac nicht richtig startet oder ständig abstürzt. Sie ermöglicht es dir, die Festplatte zu reparieren, macOS neu zu installieren und aus einer Time Machine-Sicherung wiederherzustellen. Damit kannst du kleinere Probleme beheben, ohne dass eine komplette Neuinstallation nötig ist. Um die Recovery-Partition zu verwenden, halte beim Booten die Befehlstaste gedrückt. Dadurch kannst du das macOS-Wiederherstellungsmenü aufrufen und die entsprechenden Schritte ausführen.
Mac: Starte im sicheren Modus & repariere Probleme
Auf Deinem Mac drücke und halte die Option-Taste gedrückt und wähle dann im Apple Menü „Systeminformationen“ aus. Im Systeminformationen Programm wähle im linken Bereich Software aus. In der Systemsoftware Übersicht schau Dir den Wert neben dem Eintrag „Bootmodus Sicher“ an: Der Mac ist im sicheren Modus. Der sichere Modus wird verwendet, um Deinen Mac zu reparieren, wenn ein Problem beim Hochfahren auftritt. Du kannst den sicheren Modus auch auswählen, um Deinen Mac zu starten, wenn bestimmte Apps nicht mehr starten oder andere Probleme auftreten.
Starte Deinen M1 Mac im macOS Recovery Mode
Der Power-Button beim M1 Mac ist der Schlüssel, um den Startvorgang zu beginnen. Wenn die Optionen für die Startdiskte angezeigt werden, kannst Du die Taste loslassen. Wähle jetzt die bootbare USB-Festplatte aus und drücke die Return-Taste, um Deinen Mac im macOS Recovery Mode zu starten. Im Recovery Mode findest Du im Utilities-Fenster die Option „Install macOS“. Klicke darauf und gehe damit zum nächsten Schritt. Danach kannst Du das Betriebssystem installieren und Deinen Mac wieder vollständig benutzen.
Mac OS Reinstallation: So nutzt du Shift-Option-⌘-R
Du hast Probleme beim Reinstallieren des Betriebssystems auf deinem Mac? Dann musst du nur die Shortcuts Shift-Option-⌘-R nutzen. Dadurch wird die macOS-Version, die bei dem Kauf deines Macs dabei war, oder die nächstbeste Version heruntergeladen und installiert. Es kann möglich sein, dass du aufgefordert wirst, ein Passwort einzutragen, zum Beispiel das Firmware-Passwort oder das Passwort eines Administrators dieses Macs. Gib das geforderte Passwort ein und schon kann es weitergehen.
Starten des Macs mit Apple- oder Intel-Processor
Apple-Silicon: Wenn Du Deinen Mac startest, drücke und halte die Power Taste, bis Du das Startoptionen-Fenster siehst. Klick dann auf das Zahnrad-Icon (Options) und klicke anschließend auf ‚Continue‘. Intel-Processor: Wenn Du Deinen Mac startest, drücke und halte sofort die Command (⌘) und R Tasten, bis Du ein Apple Logo oder ein anderes Bild siehst. Wenn Du die Optionen sehen möchtest, kannst Du auch die Optionstaste (alt/Option) und die R Taste gleichzeitig drücken.
Mac neu starten: Wie lösche ich Datenträger?
Wenn Du deinen Mac neu starten möchtest, wähle den Apple-Menüpunkt „Neu starten“ aus. Während des Neustarts musst Du dann sofort die Tastenkombination Command-R drücken. Nun öffnet sich das Recovery-App-Fenster. Wähle dort „Disk Utility“ aus und klicke auf „Weiter“. Im Disk Utility Fenster wähle anschließend den zu löschenden Datenträger aus der Seitenleiste aus und klicke anschließend auf „Löschen“ im Toolbar-Bereich. Wenn Du sicherstellen willst, dass alle Daten gelöscht werden, kannst Du auch die Option „Sicher löschen“ auswählen. Dieser Vorgang kann einige Minuten in Anspruch nehmen.
Neustarten des Macs – Befehlstaste & R-Taste halten
Wenn Du Deinen Mac neustarten möchtest, halte die Befehlstaste und die R-Taste gleichzeitig gedrückt, sobald Du den Ton hörst, der anzeigt, dass Dein Mac neu gestartet wird. Warte, bis die macOS-Utilities-Anzeige erscheint und klicke dann auf Disk Utility. Wähle dann Deine Mac-Systemfestplatte aus, normalerweise als ‚Macintosh HD‘ bezeichnet, und klicke dann auf ‚Löschen‘. Beachte, dass durch das Löschen alle Daten auf der Systemfestplatte gelöscht werden, also stelle sicher, dass Du ein Backup Deiner Daten hast, bevor Du fortfährst.
Fazit
Um den Mac Mini im Recovery Mode zu starten, musst Du die folgenden Schritte ausführen:
1. Schalte deinen Mac Mini aus
2. Halte die Command-Taste und die R-Taste auf deiner Tastatur gedrückt
3. Starte deinen Mac Mini neu.
4. Halte die Tasten weiterhin gedrückt, bis das Apple-Logo auf dem Bildschirm erscheint.
5. Dann kannst du die Tasten loslassen und der Recovery Mode wird geladen.
Um deinen Mac Mini in den Wiederherstellungsmodus zu bringen, musst du die Tastenkombination „Befehl + R“ drücken, während du den Mac startest.
Du hast es geschafft! Mit der Tastenkombination „Befehl + R“ kannst du jetzt problemlos deinen Mac Mini in den Wiederherstellungsmodus starten.







