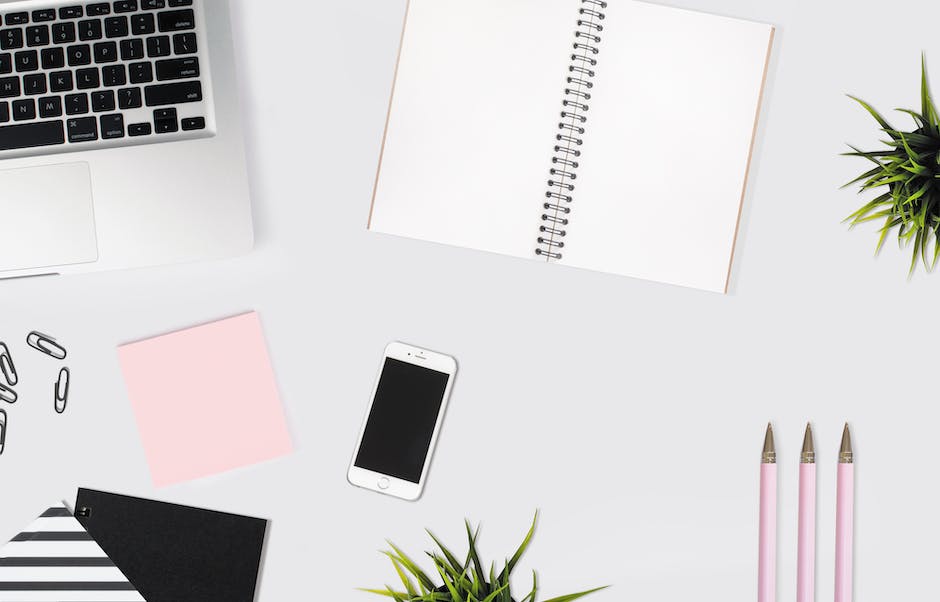Hallo! Hast du ein iPhone 12 mini? Dann wirst du vielleicht schon gemerkt haben, dass manche Dinge ein bisschen anders sind als bei anderen Apple-Geräten. Wenn du noch nicht weißt, wie du einen Screenshot auf deinem iPhone 12 mini machen kannst, dann bist du hier genau richtig. In diesem Artikel zeige ich dir Schritt für Schritt, wie du einen Screenshot erstellen kannst. Also lass uns loslegen!
Halte die Seitentaste (rechts) und die Lauter-Taste (oben rechts) gleichzeitig gedrückt. Lass die Tasten los, wenn du ein kurzes Vibrieren und ein Geräusch hörst. Der Screenshot wird in deiner Fotos-App gespeichert. Viel Spaß damit!
Force Reboot für iPhone & iPad: So kriegst Du Dein Gerät in den Griff!
Wenn Deine iPhone oder iPad Probleme machen, empfehlen wir Dir einen Force Reboot. Drücke hierfür einfach die Home- und Power-Taste gleichzeitig für mindestens 10 Sekunden. Wenn Du das gemacht hast, sollte Dein Gerät wieder funktionieren und Du kannst einen Screenshot auf dem iPhone machen. Somit hast Du wieder die volle Kontrolle über Dein Gerät. Solltest Du weitere Fragen haben, kannst Du Dich gerne an uns wenden. Wir helfen Dir gerne mit Rat und Tat!
Wie man mit einem iPhone, iPad oder iPod ein Bildschirmfoto macht
Wenn Du auf einem iPhone, iPad oder iPod ein Bildschirmfoto machen möchtest, musst Du die Power-Taste auf der oberen oder Seite des Geräts gedrückt halten und dann die Home-Taste drücken. Der Bildschirm wird blinken, um anzuzeigen, dass ein Screenshot gemacht wurde. Wische das Bild nach links, um es in deiner Fotos-App zu speichern. Screenshots können dann für die Weitergabe an Freunde, Familienmitglieder oder auch für die spätere Verwendung aufbewahrt werden.
Wie man einen Screenshot auf Android erstellt
Schritt 1: Überprüfe deine Android-Einstellungen Auf deinem Android-Smartphone oder -Tablet öffne die Einstellungen-App. Gehe hier zu „Unterstützung & Spracheingabe“ und schalte „Verwendung von Screenshot“ an. Damit kannst du ganz einfach Screenshots erstellen, indem du gleichzeitig den Ein-/Ausschalter und die Lauter-Taste drückst. Wenn du dein Gerät länger als ein Jahr benutzt, kann es sein, dass sich die Einstellungen etwas von dem oben beschriebenen unterscheiden. In diesem Fall kannst du die Option „Screenshot“ in den Systemeinstellungen manuell aktivieren.
Screenshot machen mit Accessibility Shortcut in iOS Einstellungen
Möchtest Du einen Screenshot machen, kannst Du die Funktion „Accessibility Shortcut“ nutzen. Hierfür musst Du in den Einstellungen zu „Barrierefreiheit“ gehen, dann zu „Touch“ und anschließend zu „AssistiveTouch“. Hier hast Du die Möglichkeit, zwischen „Einzel-Tippen“, „Doppel-Tippen“ oder „Langer Druck“ zu wählen, je nachdem, wie Du den Screenshot machen möchtest.

Screenshot machen: Drucken-Taste und Kombinationstasten nutzen
Um einen Screenshot des gesamten Bildschirms zu machen, drück die Drucken-Taste (manchmal auch als PrtScn oder PrtScrn bezeichnet) auf deiner Tastatur. Auf einigen Tastaturen befindet sich auch eine Drucken-Taste in Kombination mit anderen Funktionstasten, wie z.B. ALT oder CTRL. Wenn du auf diese Kombinationstaste drückst, erstellst du einen Screenshot des aktuellen Fensters. Mithilfe der Drucken-Taste kannst du ganz einfach Screenshots erstellen, die du dann z.B. zu Nachweiszwecken oder zur Präsentation verwenden kannst.
So erstellst Du Screenshots auf Android-Geräten
Hast Du schon mal einen Screenshot auf Deinem Android-Gerät gemacht? Wenn ja, dann weißt Du vielleicht, dass die häufigste Methode dafür ist, die Lautstärke- und Power-Taste gleichzeitig für ein oder zwei Sekunden zu drücken. Es kann aber sein, dass Du auf Deinem Gerät eine andere Kombination von Tasten verwenden musst, da die Screenshot-Methode von Hersteller zu Hersteller unterschiedlich ist. Du kannst auch eine App für Screenshots verwenden – diese sind meist sehr benutzerfreundlich und bieten zusätzliche Funktionen.
Screenshots mit 3 Fingern leicht gemacht – So geht’s!
Hast du Probleme, Screenshots auf deinem Gerät zu machen? Dann solltest du in deinen Einstellungen nachsehen. Dort findest du unter dem Punkt Gesten die Option eines Screenshots mithilfe deiner drei Finger. Aktiviere diese einfach und es wird dir ab sofort möglich sein, mit nur einer Geste einen Screenshot zu machen. Ein Tipp: Probiere es einfach mal aus und schau, ob es funktioniert. Vielleicht ist das der schnellste Weg, einen Screenshot zu erstellen.
Screenshot auf Samsung Galaxy S22 und Pixel 6 machen
Wenn aus irgendeinem Grund das nicht funktioniert, halte die Ein-/Aus-Taste einige Sekunden lang gedrückt und tippe dann auf „Aufnahme“, wenn es auf deinem Bildschirm erscheint. Du kannst auch schnell einen Screenshot auf dem Samsung Galaxy S22 Ultra und dem Google Pixel 6 machen, indem du die Lautstärke runter und die Ein-/Aus-Taste gleichzeitig drückst. Wenn du deinen Screenshot gemacht hast, kannst du ihn an deine Kontakte versenden oder auf einer Cloud speichern.
Erstelle einen Screenshot auf Android-Geräten ohne Power-Button
Du hast keinen Power-Button auf deinem Android-Gerät? Kein Problem! Öffne einfach die Google Assistant und sage: „Mach bitte ein Screenshot!“ Damit wird sofort ein Schnappschuss deines Bildschirms erstellt und du kannst ihn gleich im Anschluss teilen. Einige Geräte bieten auch die Möglichkeit, Screenshots über Gesten zu machen, dafür musst du lediglich dein Gerät mit zwei Fingern kurz streifen.
Screenshot aufnehmen: Wie man einen macht in Windows
Drücke die Tasten Strg + Druck. Der gesamte Bildschirm wird grau, inklusive des offenen Menüs. Wähle den Modus aus oder, falls du eine ältere Version von Windows hast, die Pfeiltaste neben dem Neu-Button. Wähle die Art des Schnappschusses aus, den du machen möchtest, und wähle dann den Bereich des Screenshots aus, den du aufnehmen möchtest. Einige Versionen von Windows ermöglichen es dir auch, die Größe des Screenshots anzupassen. Mit einem Klick auf die Screenshot-Taste, die normalerweise in der Nähe der oberen rechten Ecke des Tastatur-Layouts zu finden ist, kannst du den Screenshot machen.

So machst du einen Screenshot mit Windows-Systemen
Du kennst sicherlich das Gefühl, dass du einen Screenshot machen musst, aber nicht weißt, wie genau. Keine Sorge, wenn du Windows-Systeme nutzt, gibt es einige einfache Methoden, um ein Bildschirmfoto zu machen. Je nach deiner Hardware kannst du die Windows Logo Taste + PrtScn Taste als Tastenkombination verwenden, um einen Screenshot zu machen. Falls dein Gerät nicht über die PrtScn Taste verfügt, kannst du die Fn + Windows Logo Taste + Leertaste nutzen, um ein Bildschirmfoto zu machen. Danach kannst du es dann einfach ausdrucken.
Erstelle Screenshots auf deinem Telefon mit der App – 50 Zeichen
Lade die App herunter und wähle aus dem Menü entweder „Double Tap Aktionen“ oder „Triple Tap Aktionen“ aus, je nachdem, wie oft du auf die Rückseite deines Telefons tippen musst, um einen Screenshot zu machen. Für dieses Beispiel wähle ich Double Tap. Als Nächstes tippe auf die Schaltfläche „Aktion hinzufügen“ und dann nochmal auf Aktionen. Jetzt tippe auf Screenshot. Damit kannst du ein Bildschirmfoto deines Geräts erstellen. Mit dem Screenshot-Feature kannst du wichtige Informationen einfach aufnehmen und bei Bedarf teilen.
3-Finger-Swipe: So erstellst Du schnell einen Screenshot
Öffne die Einstellungen. Scroll runter und wähle „Convenience tools“ aus. Tippe auf „Gestures & motions“. Aktiviere „Swipe down with 3 fingers to take screenshot“. Damit kannst Du ein Screenshot machen, indem Du mit 3 Fingern von oben nach unten wischst. Es ist eine sehr praktische Funktion, um schnell einen Screenshot zu erstellen und die nützlichsten Momente festzuhalten.
Wie man Three Fingers Screenshot aktiviert
Willst du wissen, ob das Feature aktiviert ist? Wische einfach von oben nach unten auf dem Bildschirm, um auf die Quick Settings zuzugreifen. Klicke anschließend auf das Einstellungs-Icon. Dann öffnet sich das Menü „Erweitert“. Wähle die Option „Screenshot“ aus und schalte den Three fingers screenshot an. Wenn du das gemacht hast, kannst du das Feature verwenden.
Mehr Speicherplatz auf Android-Geräten freischalten
Kannst du nicht auf dein Android-Gerät zugreifen, weil du die Meldung „Speicher wird verwendet“ oder „Aufgrund begrenzten Speicherplatzes kann kein Screenshot erstellt werden“ bekommst? Dann kannst du versuchen, dein Gerät neu zu starten. Nutze dann den Android Storage Manager, um mehr Speicherplatz freizugeben. Falls das nicht funktioniert, probiere eine der besten Cleaner-Apps für Android-Smartphones aus, um unnötige Dateien zu entfernen oder schiebe deine Dateien in eine Cloud oder auf eine SD-Karte. So hast du mehr Platz und kannst deine Daten sicher aufbewahren.
Android Screenshot-Button Probleme? So löst Du es!
Hast Du Ärger mit dem Screenshot-Button auf Deinem Android-Handy? Kein Problem! Es ist wichtig, dass Du die Einstellungen Deines Handys überprüfst. Gehe dazu in Dein Einstellungsmenü, Apps & Benachrichtigungen > Standard-Apps > Assistent & Spracheingabe. Hier aktiviere die Option ‘Screenshots verwenden’. Dann sollte es mit dem Abfotografieren Deiner Lieblings Apps kein Problem mehr geben. Mach es doch einfach einmal aus und probiere es aus! Vielleicht kannst Du ja auch ein paar Fotos Deiner Lieblings-Apps teilen und sie mit Freunden und Familie teilen.
Android 11: Screenshot-Funktion jetzt leichter nutzbar
Es gibt eine Änderung bei der Screenshot-Funktion bei Android 11. In Android 10 war die Screenshot-Taste noch im Power-Menü unten zu finden. In Android 11 hat Google die Taste jedoch auf den Multitasking-Bildschirm verschoben. Dort findest du sie unter dem entsprechenden Bildschirm. Damit ist es einfacher als zuvor, Screenshots zu machen – du musst nur noch auf den entsprechenden Bildschirm gehen und die Taste drücken. So sparst du viel Zeit und kannst noch schneller Screenshots machen.
iPhone Neustart & AssistiveTouch für Screenshot machen
Es ist manchmal notwendig, sein iPhone neu zu starten, um eventuelle Software-Fehler zu beheben, die das Screenshot-Feature beeinträchtigen können. Nachdem Du den Neustart durchgeführt hast, kannst Du einen Screenshot machen. Eine weitere Option ist die Nutzung der AssistiveTouch-Funktion, um einen Screenshot zu machen. Dazu musst Du in den Einstellungen auf „Bedienungshilfen“ gehen und dann die AssistiveTouch-Funktion aktivieren. Anschließend kannst Du einen Screenshot machen, indem Du das AssistiveTouch-Menü öffnest und den Screenshot-Button drückst.
Screenshots machen: Mehr aufnehmen mit Bildschirm-Aufnahme-Funktion
Möchtest du einen Screenshot machen, der mehr als nur ein Bild erfasst? Dann probier mal die Bildschirm-Aufnahme-Funktion aus. Halte dazu einfach gleichzeitig die Power- und die Lautstärke-Runter-Taste gedrückt. Dadurch öffnet sich ein Menü, in dem du den Befehl „Mehr aufnehmen“ auswählen kannst. Wenn du das tust, kannst du auch einen Screenshot machen, der mehr als nur ein Bild erfasst. So kannst du viel mehr auf einmal aufnehmen. Bevor du startest, lohnt es sich, dass du die Einstellungen überprüfst und schaust, ob du den Befehl „Mehr aufnehmen“ aktiviert hast. So kannst du sicher sein, dass du alles aufnehmen kannst, was du sehen möchtest.
Samsung Screenshot-Probleme? Berechtigungen prüfen!
Hast Du Probleme beim Erstellen von Screenshots auf Deinem Samsung? Dann kann es daran liegen, dass Du der Screenshot-App nicht die erforderlichen Berechtigungen erteilt hast. Stelle sicher, dass Du Zugriff auf Samsung capture erlaubt hast. Öffne dazu Dein „Einstellungen“-Menü und wähle die „Apps“-Option aus. Hier kannst Du checken, welche Berechtigungen Du der App erteilt hast. Falls nötig kannst Du diese auch ändern.
Fazit
Halte gleichzeitig die Seitentaste und die Lauter-Taste gedrückt, bis du ein kurzes Vibrieren und ein Geräusch spürst. Dann hast du erfolgreich einen Screenshot auf deinem iPhone 12 Mini gemacht. Du findest deinen Screenshot im Fotoalbum. Viel Spaß damit!
Fazit: Also, das war’s! Jetzt weißt du, wie du auf deinem iPhone 12 Mini einen Screenshot machen kannst. Probiere es einfach mal aus und erstelle deine eigenen Screenshots!