Hey du! Wenn du ein iPhone 12 Mini besitzt, hast du sicherlich schon mal versucht, einen Screenshot zu machen. Vielleicht hast du aber nicht gewusst, wie man das genau macht. Keine Sorge, in diesem Artikel werde ich dir zeigen, wie du einen Screenshot auf deinem iPhone 12 Mini machen kannst.
Auf dem iPhone 12 mini musst Du die Seitentaste und die Lauter-Taste gleichzeitig drücken. Der Bildschirm blitzt kurz auf und ein Foto des aktuellen Bildschirminhalts wird in deiner Fotos-App gespeichert. Viel Erfolg!
iPhone/iPad Force Reboot: Wie du einen Neustart durchführst
Falls dein iPhone oder iPad irgendwie nicht mehr so funktioniert, wie es soll, kannst du einen Force Reboot durchführen. Halte dazu einfach die Home- und Power-Taste gleichzeitig mindestens 10 Sekunden gedrückt und dein Gerät wird anschließend einen Neustart durchführen. Nach dem Reboot sollte dein Gerät wieder einwandfrei funktionieren und du kannst erfolgreich einen Screenshot auf deinem iPhone machen.
Drucken eines Screenshots leicht gemacht: Tipps & Tricks
Du hast Probleme beim Drucken eines Screenshots? Keine Sorge, es gibt ein paar einfache Möglichkeiten, wie Du das hinbekommst. Je nachdem, welche Hardware Du hast, kannst Du zum Beispiel die Windows Logo-Taste + PrtScn-Taste als Kurzbefehl nutzen. Falls Dein Gerät über keine PrtScn-Taste verfügt, kannst Du stattdessen die Fn-Taste + Windows Logo-Taste + Leertaste drücken, um ein Screenshot zu erstellen, den Du anschließend ausdrucken kannst. Probiere es aus und hole Dir den perfekten Screenshot!
Screenshot machen: Drucken-Taste auf der Tastatur drücken
Um einen Screenshot des gesamten Bildschirms zu machen, drücke einfach die Drucken-Taste (es könnte auch als PrtScn oder PrtScrn bezeichnet sein) auf Deiner Tastatur. Es ist eine der leichtesten Möglichkeiten, um ein Bildschirmfoto zu erstellen. Du kannst es dann auf Deinem Computer speichern und es nach Bedarf bearbeiten. Wenn Du zum Beispiel einen Screenshot einer Website machen möchtest, um sie zu teilen oder zu dokumentieren, kannst Du die Drucken-Taste verwenden und das Bild anschließend in ein Grafikprogramm importieren.
Aktiviere „Assist & Voice Input“ auf Android-Geräten
Auf Deinem Android-Handy oder Tablet kannst Du in den Einstellungen die Option „Assist & voice input“ aktivieren und dort die Option „Use screenshot“ auswählen. Mit dieser Funktion hast Du die Möglichkeit, einzelne Bildschirme Deines Geräts aufzunehmen und zu speichern. So hast Du eine einfache Möglichkeit, Deine Fotos, Beiträge oder andere Inhalte zu teilen. Dank der Assist & voice input Funktion kannst Du Dein Telefon oder Tablet noch individueller nutzen.
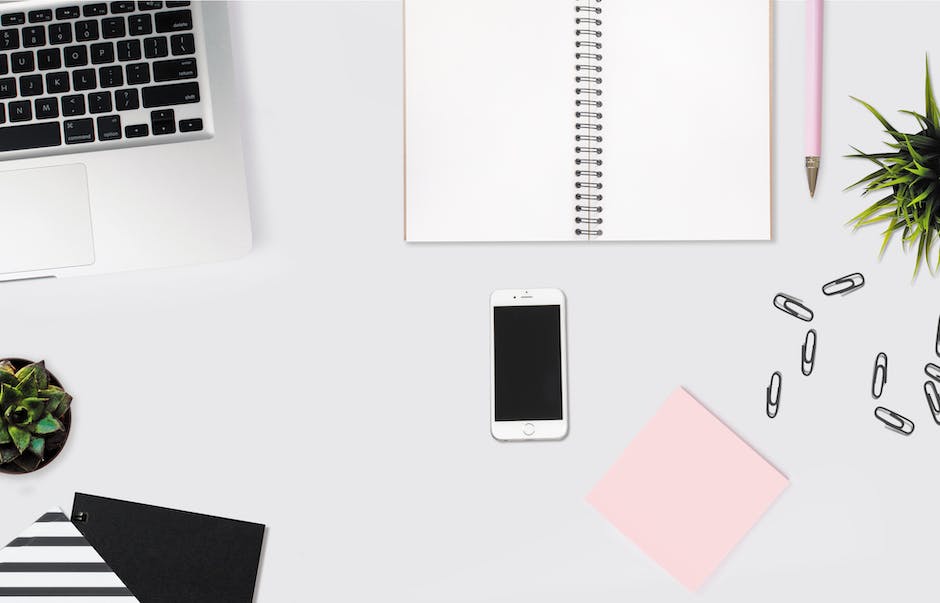
Screenshot auf Android-Geräten machen – So geht’s
Ein gängiger Weg, um einen Screenshot zu machen, ist es, auf den meisten Android-Geräten die Volume-down-Taste und die Power-Taste gleichzeitig für ein oder zwei Sekunden zu drücken. Du kannst auch die Home-Taste und die Power-Taste gleichzeitig für eine kurze Zeit gedrückt halten, denn das funktioniert ebenfalls. Dann wird ein Screenshot automatisch gespeichert und Du findest ihn in Deinem Fotos-Ordner oder in Deiner Galerie. Wenn Du ein Bild machen möchtest, dass mehr als ein Bildschirm auf einmal zeigt, kannst Du auch einen Scroll-Screenshot machen. Dafür musst Du einfach die Taste für den Screenshot länger drücken, bis das Menü erscheint. Dann kannst Du auswählen, ob Du nur ein Bild machen willst oder einen Scroll-Screenshot machen möchtest. Als Nächstes scrollst Du einfach herunter und der Screenshot macht den Rest.
So machst du ein Screenshot auf deinem Android-Gerät
Du hast das Gefühl, dass du ein Foto von deinem Android-Bildschirm machen willst? Dann mach es doch ganz schnell und einfach über die Quick Settings. Auf manchen Android-Geräten gibt es einen Screenshot-Button im Quick Settings-Menü. Gehe dafür ganz einfach auf das Menü, indem du vom oberen Rand des Bildschirms nach unten wischst. Schau dort nach, ob du eine Option wie „Screen Capture“, „Screenshot“ oder ähnliches findest. Wenn du die Option nicht gleich entdeckst, kann es sein, dass sie versteckt ist. Dann musst du nochmal genauer schauen. Aber mit ein bisschen Geduld findest du sie bestimmt. Viel Erfolg!
Aktiviere das versteckte iPhone Feature „Back Tap
Du hast ein iPhone und hast nie von dem Feature „Back Tap“ gehört? Kein Problem – es ist ein verstecktes Feature in den Einstellungen deines iPhones. Wenn du es aktivierst, kannst du dein Apple Logo auf der Rückseite des Gerätes als geheime Taste nutzen. Es ist in den Accessibility Einstellungen deines iPhones versteckt und standardmäßig ausgeschaltet. Mit Back Tap kannst du zum Beispiel schnell einen Screenshot machen oder die Taschenlampe einschalten und viele andere Funktionen nutzen. Also schau mal in die Einstellungen und schalte Back Tap an – es ist ein echt cooles Feature!
iOS 14: Nutze das Back Tap für mehr Kontrolle
Mit dem Back Tap in iOS 14 oder höher kannst Du ganz einfach ein doppeltes oder dreifaches Tippen auf die Rückseite deines iPhones machen, um Control Center zu öffnen, einen Screenshot zu machen, spezifische Aktionen für die Barrierefreiheit auszulösen und noch viel mehr. Mit dem Back Tap kannst Du auch andere Dinge wie Anrufe beenden, Siri aufrufen, Notizen öffnen und mehr auslösen. Wenn es erforderlich ist, kannst Du auch deine eigenen Aktionen definieren, um sie schnell aufzurufen.
Aktiviere Doppeltippen/Dreifachklick auf iPhone in Einstellungen
Möchtest Du die Funktion „Doppeltippen“ oder „Dreifachklick“ auf Deinem iPhone aktivieren? Dann gehe einfach in die Einstellungen > Barrierefreiheit > Touch und klicke auf „Back Tap“. Dort kannst Du dann auswählen, welche Aktion Du mit dem Doppel- oder Dreifachtippen auf der Rückseite Deines iPhones auslösen möchtest. So kannst Du beispielsweise schnell auf den Home Screen gelangen oder die Kamera öffnen. Probiere es doch einfach mal aus!
So aktivierst du die Back Tap-Funktion auf deinem iPhone
Willst du auf deinem iPhone die Back Tap-Funktion nutzen? Dann folge diesen einfachen Schritten: Öffne zunächst die Einstellungen deines iPhones und tippe auf die Option „Barrierefreiheit“. Danach gehe auf „Berührung“ und klicke auf die Option „Back Tap“ ganz unten. Stelle nun sowohl die Option „Doppeltippen“ als auch „Drei Finger-Tippen“ auf „Keine“ Position. Schließe anschließend die Einstellungen und aktiviere die Back Tap-Funktion erneut, indem du dich wieder in die Einstellungen > Barrierefreiheit > Berührung > Back Tap begebst. Fertig!

Erstelle Bildschirmfoto mit Doppel- oder Dreifachklick-Aktion
Starte die App und wähle im Menü entweder „Doppelklick-Aktionen“ oder „Dreifachklick-Aktionen“, je nachdem wie viele Male du auf die Rückseite deines Telefons tippen möchtest, um ein Bildschirmfoto zu machen. Für dieses Beispiel wähle ich Doppelklick. Als Nächstes tippe auf die Schaltfläche „Aktion hinzufügen“ und dann erneut auf „Aktionen“. Jetzt tippe auf „Bildschirmfoto“. Mit diesen Aktionen kannst du ein Bildschirmfoto erstellen, ohne das Gerät zu entsperren und ohne den Power-Button zu drücken. Du musst einfach nur auf die Rückseite des Geräts tippen und dann deine gewünschte Aktion auswählen.
iPhone-Aktionen mit Doppel- oder Dreifachtippen ausführen
Kannst Du Deinem iPhone beibringen, bestimmte Aktionen durch Doppel- oder Dreifachtippen auf der Rückseite auszuführen? Ja, das kannst Du! Dazu musst Du nur in den Einstellungen zu Accessibility > Touch > Back Tap gehen und entweder Doppel- oder Dreifachtippen auswählen. Im Anschluss kannst Du dann eine Aktion auswählen, etwa das Erstellen eines Screenshots, das Einschalten einer Barrierefreiheitsfunktion, das Ausführen eines Shortcuts und mehr. Probiere es aus, es ist einfacher als Du denkst!
Screenshots machen ohne „Screenshot“-Kachel – So gehts!
Solltest Du die Kachel „Screenshot“ in deinen Schnell-Einstellungen nicht finden, kannst du trotzdem Screenshots machen, indem du das Smart-Panel nutzt, auch wenn die Lautstärke-Runter-Taste nicht funktioniert. Das Smart-Panel befindet sich normalerweise im unteren Bereich des Bildschirms, wenn du dein Display entsperrst. Klicke auf das Symbol mit den drei Punkten und dann auf Screenshot. Dein Screenshot wird in deiner Galerie gespeichert und du kannst ihn leicht finden.
Erstelle ein Screenshot Deines Bildschirms mit Apple-Geräten
Möchtest Du ein Foto von Deinem Bildschirm machen? Dann kannst Du das ganz leicht mit Deinem Apple-Gerät erledigen. Halte dazu einfach die Power- und Home-Taste gleichzeitig gedrückt. So erstellst Du ein Screenshot, das Du dann zum Beispiel auf Deiner Social-Media-Seite teilen oder speichern kannst. Als Screenshot wird ein Bild Deines aktuellen Bildschirmbereiches gespeichert, das Du dann weiterverwenden kannst.
Speicherplatzprobleme lösen: Neustarten & Android Storage Manager
Wenn Du Probleme mit der Speicherplatzbelegung Deines Gerätes hast, wie z.B. „Der Speicherplatz wird benutzt“ oder „Es kann kein Screenshot aufgrund begrenzten Speichers erstellt werden“, dann solltest Du das Gerät neustarten. Mit dem Android Storage Manager kannst Du Speicherplatz freigeben und so wieder mehr Speicherkapazität auf Deinem Gerät haben. Der Android Storage Manager zeigt Dir an, wie viel Speichertplatz Du auf Deinem Gerät hast und welche Apps den meisten Speicherplatz benötigen. Du kannst dann speicherfressende Apps deinstallieren oder auf eine ältere Version aktualisieren, um den Speicherplatz zu optimieren.
iPhone An- und Ausschalten: Seitenknopf & Bildschirmsperre nutzen
Du willst dein iPhone an- oder ausschalten? Drücke einfach auf den Seitenknopf. Wenn du dein Handy schnell sichern möchtest, kannst du die Bildschirmsperre aktivieren. Auch Siri lässt sich mit dem Seitenknopf einschalten. Um den störenden Klingelton auszuschalten, kannst du den Silent-Modus-Knopf nach rechts oder links schieben. So kannst du dein iPhone ganz nach deinen Wünschen nutzen.
Lautstärkeregler einfach ändern: Anleitung zum Anpassen von Geräte-Lautstärke
Du kannst den Lautstärkeregler deines Geräts ganz einfach ändern, indem du die Lautstärkeknöpfe oder den Stummschalter benutzt. Mit dem Lautstärkeregler kannst du das Gerät stufenweise lauter oder leiser stellen. Wenn du den Stummschalter betätigst, wird der Ton ganz ausgeschaltet. Der Lautstärkeregler ist eine einfache, aber sehr nützliche Funktion. Mit ihm kannst du die Lautstärke deines Geräts jederzeit an deine Bedürfnisse anpassen. So kannst du Musik, Videos und Spiele ganz nach deinen Wünschen genießen.
5G Groove: Schnellere Datenübertragung & bessere Dienste
Der Sinn des Groove ist es, eine schnellere Art der 5G-Verbindung zu ermöglichen, die noch nicht sehr verbreitet ist. Diese neue Technologie ermöglicht es Nutzern, noch schnellere Datenübertragungsraten zu erzielen und den Zugang zu Diensten mit hoher Bandbreite zu ermöglichen. Mit dem Groove können Anwender auf Video-Streamingdienste, Cloud-Computing-Dienste und andere hochwertige Dienste zugreifen, die ihnen ein noch besseres Erlebnis bieten. Darüber hinaus können die Nutzer auch von erschwinglichen Tarifen und attraktiven Angeboten profitieren, die in Kombination mit dieser neuen Technologie angeboten werden.
Ein Bildschirmfoto auf dem Galaxy S22 und Pixel 6 machen
Falls aus irgendeinem Grund das nicht funktioniert, halte einfach den Ein-/Aus-Knopf ein paar Sekunden lang gedrückt und tippe dann auf „Bildschirmfoto“, wenn es auf deinem Bildschirm erscheint. Mit dem Galaxy S22 Ultra und dem Pixel 6 kannst du ganz einfach ein Bildschirmfoto machen, indem du die Lautstärke-runter- und Ein-/Aus-Taste gleichzeitig drückst. Denke daran, dass du das Ergebnis im Ordner „Bildschirmfotos“ in deinem Galerie-Ordner finden kannst.
Screenshots: Finde deine Bilder in der Fotos-App
Es lohnt sich, einmal in der Fotos-App zu schauen: Oft funktioniert das Screenshots-Feature, aber die Bilder werden einfach irgendwo gespeichert, wo du noch nicht nachgeschaut hast. Öffne also die Fotos-App und geh in den Reiter ‚Alben‘. Dort findest du ‚Aktuelles‘, um deine letzten Bilder zu sehen, oder ‚Screenshots‘, um deine Screenshots anzuschauen. Sollte das alles nichts helfen, starte dein iPhone einfach einmal neu.
Fazit
Um einen Screenshot auf deinem iPhone 12 mini zu machen, musst du die Seitentaste und die Lauter-Taste gleichzeitig drücken. Halte sie für ein paar Sekunden gedrückt, bis du ein kurzes Vibrieren und ein Geräusch hörst. Danach erscheint ein kurzer Schnappschuss deines Bildschirms unten links auf deinem Bildschirm. Du kannst den Screenshot dann in deiner Fotos-App finden. Viel Spaß damit!
Du siehst, dass es ganz einfach ist, einen Screenshot auf deinem iPhone 12 mini zu machen. Es braucht nur ein paar einfache Schritte und du kannst deine Bildschirmaktivität super einfach aufnehmen. Nutze es, um deine Fortschritte zu dokumentieren oder mache einfach einen Screenshot von etwas Interessantem. Viel Spaß beim Ausprobieren!







