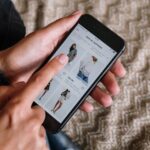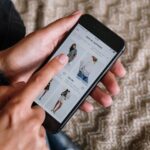Hallo zusammen! Heute zeige ich dir, wie du ganz einfach einen Screenshot auf deinem iPhone 13 mini machen kannst. Es ist wirklich ganz einfach und du wirst nur wenige Minuten dafür aufwenden. Also, lasst uns loslegen!
Halte gleichzeitig die Seitentaste und die Lauter-Taste gedrückt, bis du ein kurzes Vibrieren und ein Foto-Geräusch hörst. Dann hast du deinen Screenshot gemacht. Wenn du ihn öffnest, siehst du ihn in deiner Fotos-App. Viel Spaß damit!
iPhone Screenshot: So erstellst Du ein langes Bild!
Du möchtest ein langes Dokument oder eine Webseite als Screenshot speichern? Kein Problem! Mit dem iPhone kannst Du ein vollständiges, scrollendes Screenshot-Bild einer Webseite, eines Dokuments oder einer E-Mail erstellen, die länger ist als der iPhone-Bildschirm. So geht’s: Bei einem iPhone mit Face ID musst Du gleichzeitig die Seitentaste und die Lauter-Taste drücken und loslassen. Anschließend kannst Du das Bild als PDF abspeichern. Wenn Du mit dem Bild noch etwas bearbeiten möchtest, kannst Du auch eine geeignete App benutzen.
So erstellst Du schnell ein Bildschirmfoto auf Deinem Android-Gerät
Du möchtest ein Bildschirmfoto machen, ohne dafür den Power-Button auf deinem Android-Gerät zu benutzen? Kein Problem! Öffne dazu einfach Google Assistant und sage „Mach ein Screenshot“. Dein Screen wird sofort aufgenommen und die Share-Option wird sofort geöffnet. So hast du schnell und einfach ein Bildschirmfoto erstellt. Außerdem kannst du das Bild direkt über verschiedene Apps und Dienste teilen, ohne es vorher speichern zu müssen.
Screenshot machen: Windows Logo Key + PrtScn oder Fn + Space Bar
Je nachdem, welche Hardware Du hast, kannst Du die Windows Logo Key + PrtScn-Taste als Shortcut für den Print Screen nutzen. Falls Dein Gerät gar keine PrtScn-Taste hat, kannst Du stattdessen Fn + Windows Logo Key + Space Bar drücken, um einen Screenshot zu machen. Dieser kann dann ausgedruckt werden. Vor allem bei Laptops, die über keine eigene Druck-Taste verfügen, ist dies eine hilfreiche Funktion.
Screenshot machen mit 3 Fingern: So geht’s schnell & einfach
Geh zu deinen Einstellungen. Blättere runter und wähle „Komfortwerkzeuge“ aus. Tippe auf „Gesten & Bewegungen“. Aktiviere die Option „Wischen mit 3 Fingern, um ein Screenshot zu machen“. Damit kannst du schnell und einfach ein Bildschirmfoto machen, ohne dafür eine Tastenkombination verwenden zu müssen.
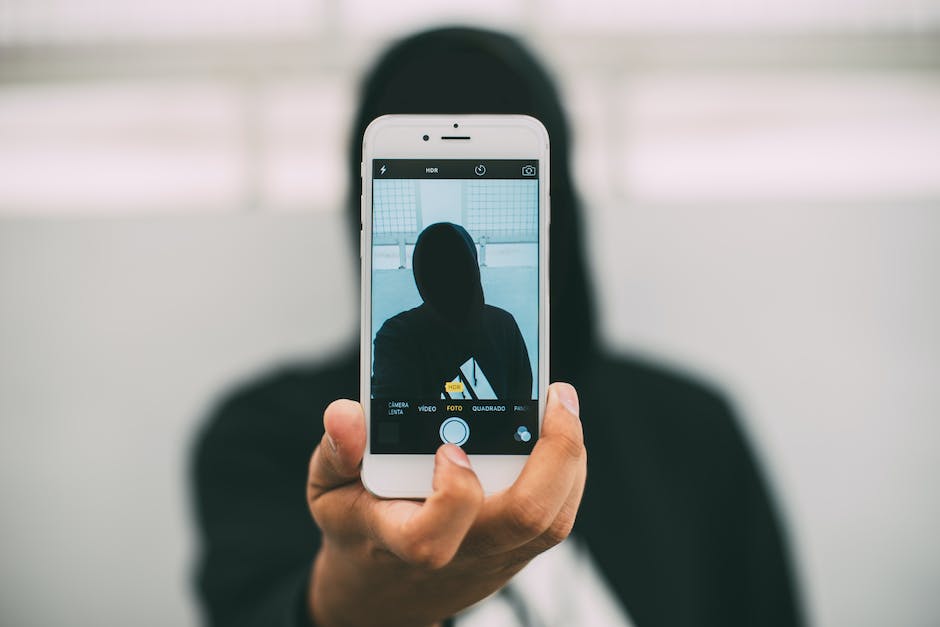
Screenshot machen mit der praktischen Back Tap-Funktion auf dem Smartphone
Hast Du schon von der praktischen Funktion ‚Back Tap‘ auf deinem Smartphone gehört? Dann lass dir sagen, dass es sehr einfach ist, sie zu nutzen. Gehe dazu in die Einstellungen, dann auf Barrierefreiheit und wähle ‚Touch‘ aus. Jetzt kannst Du die Option ‚Back Tap‘ auswählen. Wenn Du das getan hast, findest Du die Option ‚Screenshot‘ in der Liste. Nun kannst Du mit einem Doppelklick auf die Rückseite deines Telefons einen Screenshot machen. So einfach ist das!
Back Tap in iOS 14: Schnell & Einfach Bedienen!
Mit dem Back Tap in iOS 14 oder höher kannst Du mit einem schnellen Doppel- oder Dreifachtippen auf der Rückseite Deines iPhones die Kontrollzentrale öffnen, einen Screenshot machen, spezifische Aktionen auslösen, die für die Barrierefreiheit bestimmt sind, und vieles mehr. Dazu musst Du nur in den Einstellungen die Funktion aktivieren und bequem für die gewünschten Aktionen einstellen. Damit erleichterst Du Dir die Bedienung Deines iPhones erheblich und kannst es noch einfacher und schneller benutzen.
iPhone Screenshots machen: AssistiveTouch nutzen
Wenn Du bei Deinem iPhone nicht in der Lage bist, Screenshots zu machen, dann teste doch mal die AssistiveTouch-Funktion. Schritt 1: Geh in die Einstellungen -> Allgemein -> Bedienungshilfen. Schritt 2: Scroll runter, um unter dem Punkt Interaktion die AssistiveTouch-Funktion zu finden. Schritt 3: Aktiviere den Schalter und tippe dann auf „Oberste Menüebene anpassen“. Auf diese Weise hast Du die Möglichkeit, Dein eigenes Menü zu erstellen und die Funktionen direkt über das Menü zu erreichen. Du kannst auch Screenshots machen, indem Du auf das Menüsymbol tippst und den Reiter „Gerät“ wählst. Dort wirst Du eine Option finden, die Dir bei der Erstellung von Screenshots hilft.
Erstelle schnell ein Bildschirmfoto auf Galaxy S22 & Pixel 6
Falls das aus irgendeinem Grund nicht funktioniert, halte einfach die Ein-/Aus-Taste ein paar Sekunden lang gedrückt, und tippe dann auf „Bildschirmfoto“ wenn es auf deinem Bildschirm erscheint. Du kannst ganz schnell ein Bildschirmfoto auf dem Galaxy S22 Ultra und Pixel 6 machen indem du gleichzeitig die Lautstärke runter- und die Ein-/Aus-Taste drückst. Wenn das nicht funktioniert, kannst du auch einfach die Seitenleiste öffnen, die durch eine Wischbewegung am unteren Rand des Bildschirms geöffnet wird. Von dort aus kannst du auf den Screenshot-Button tippen und das Bildschirmfoto erstellen.
Erfahre, wie du mit iOS 14 Back Tap auf deinem iPhone 8+ nutzen kannst
Du hast ein iPhone 8 oder neuer und hast mindestens iOS 14 installiert? Dann kannst Du eine super Funktion nutzen: Back Tap. Hierfür musst Du nur auf die Rückseite Deines iPhones tippen und schon kannst Du Aktionen auslösen! Um Back Tap einzurichten, musst Du nur in die Einstellungen gehen, zu Accessibility > Touch > Back Tap. Dort kannst Du dann die Funktion konfigurieren. Nutze sie und Dein Smartphone-Alltag wird einfacher!
Apple-Kunden helfen sich gegenseitig: Doppeltippen für Screenshot deaktivieren
Die Antwort ist: „Gehe in die Einstellungen / Barrierefreiheit / Berührung – Zurückklopfen und deaktiviere Doppeltippen für Screenshot“. Auf einem Forum helfen sich Apple-Kunden gegenseitig mit ihren Produkten. Hier kannst du mehr darüber erfahren. Es ist eine tolle Sache, dass man sich auf diese Weise auch gegenseitig unterstützen kann. Dies kann sehr hilfreich sein, wenn man eine Frage zu einem Apple-Produkt hat und eine Antwort sucht.
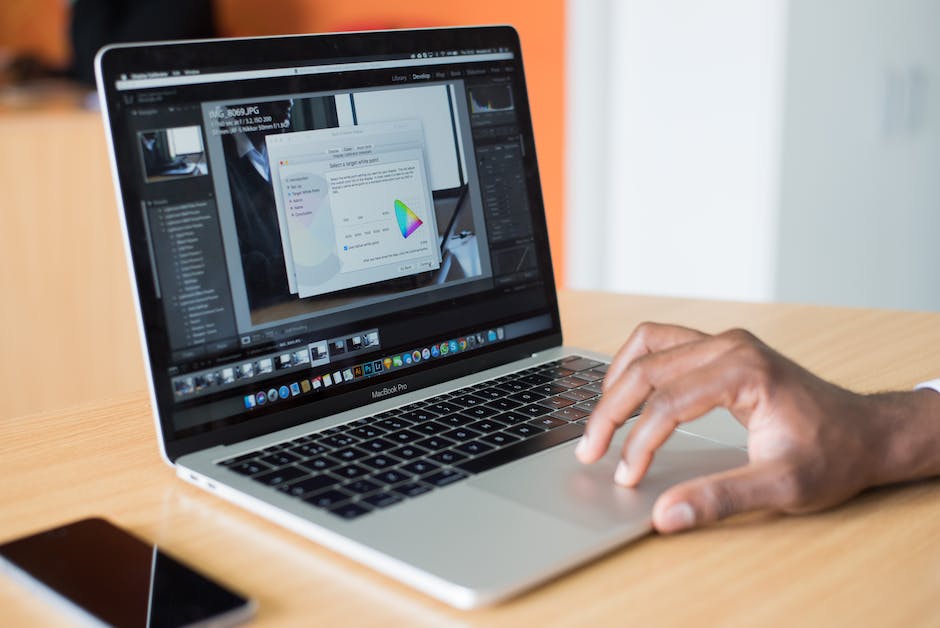
Screenshots aufnehmen und bearbeiten: Schnelle Anleitung
Tippe gleichzeitig auf den Seitenknopf und den Lautstärkeregler. Lass die beiden Knöpfe schnell wieder los. Sobald du ein Screenshot aufgenommen hast, erscheint eine Vorschau vorübergehend unten links auf deinem Bildschirm. Klicke auf die Vorschau, um sie zu öffnen, oder wische sie nach links, um sie zu schließen. Du kannst deine Screenshots dann bearbeiten, als Anhang versenden oder in Apps wie Facebook und Instagram teilen.
iPhone 13 & 13 Pro Bildschirmgröße: 61 Zoll, 1170×2532 Pixel
Du hast das neue iPhone 13 oder das iPhone 13 Pro? Dann wirst du wissen wollen, welche Bildschirmgrößen es gibt. Beide iPhones haben eine Bildschirmgröße von 61 Zoll. In Portrait-Ausrichtung beträgt die Bildschirmauflösung 1170 x 2532 Pixel und in Landschafts-Ausrichtung 2532 x 1170 Pixel. Mit dieser Auflösung erhältst du klare und scharfe Bilder, die du auch bei der Vergrößerung nicht verschwimmen sehen wirst.
iPhone 13 Mini: Wasserresistent und IP68-Klassifizierung
Du möchtest auch nassen Situationen mit Deinem iPhone 13 Mini meistern? Kein Problem, denn es ist wasserresistent und hat eine IP68-Klassifizierung. Das heißt, es ist vollständig vor Staub geschützt und kann 30 Minuten lang in einer Wassertiefe von bis zu 6 Metern überstehen. Sollte das Gerät also mal in eine Pfütze, ein flaches Pool oder Regenwasser geraten, steht Dir nichts im Weg.
iPhone Seitenknopf: Einschalten, Siri verwenden, Apple Pay & mehr
Der Seitenknopf befindet sich auf der gegenüberliegenden Seite der Lautstärketasten. Mit dem Seitenknopf kannst du dein iPhone einschalten, in den Ruhezustand versetzen, Siri verwenden, Apple Pay nutzen und mehr. So hast du zum Beispiel die Möglichkeit, ein Foto aufzunehmen, indem du im Sperrbildschirm die Seitentaste und die Lautstärketaste gleichzeitig drückst. Dadurch wird die Kamera-App automatisch geöffnet. Auch hast du die Möglichkeit, deinen iPhone-Bildschirm aufzulocken, indem du die Seitentaste einmal drückst.
iPhone Doppel-/Dreifachtippen: Screenshot, Barrierefreiheit & mehr
Du kannst auf dem Rücken deines iPhones doppelt oder dreimal tippen, um Aktionen wie das Erstellen eines Screenshots, das Einschalten einer Barrierefreiheitsfunktion, das Ausführen eines Kurzbefehls und vieles mehr auszuführen. Mit dem Doppel- oder Dreifachtippen kannst du beispielsweise schnell Screenshots machen, ohne den Home-Button und die Seitentasten zu verwenden. Außerdem kannst du auch eine Funktion aktivieren, die dir das Bedienen deines iPhones erleichtert. Wenn du zum Beispiel die Kontrastanpassung aktivierst, kannst du den Bildschirmtext und die Bilder auf dem iPhone leichter lesen. Durch das Dreifachtippen kannst du auch eine Reihe von Shortcuts ausführen, um beispielsweise eine bestimmte Aktion schnell auszuführen. So kannst du beispielsweise schnell deine Lieblings-App öffnen, dein Display ausschalten oder den Zugriff auf bestimmte Funktionen sperren.
Dual SIM für iPhones mit eSIM – Zwei aktive eSIMs möglich!
Bei iPhones, die eSIM unterstützen, kannst Du gleichzeitig mehrere eSIMs nutzen und Dual SIM verwenden. Mit zwei aktiven SIMs kannst Du Dual SIM benutzen. iPhone 13 Modelle und neuer unterstützen auch zwei aktive eSIMs. Bei iPhones ohne physischen SIM-Schacht sind sogar zwei aktive eSIMs möglich. Es ist sehr praktisch, dass Du so flexibel zwischen den SIMs wechseln kannst und verschiedene Anbieter verwenden kannst.
So änderst du die Back Tap-Einstellungen deines Android-Geräts
Du hast dein Android-Gerät beim Spielen geschüttelt und dann ist plötzlich etwas passiert, das du nicht erwartet hast? Es ist sehr wahrscheinlich, dass du unabsichtlich die sogenannten Back Tap-Einstellungen deines Geräts verändert hast. Um das zu ändern musst du die Einstellungen-App öffnen, auf „Barrierefreiheit“ gehen und dann auf „Berührung“ klicken. Dort findest du die „Back Tap“-Option. Jetzt musst du auf „Doppelklick“ tippen und eine andere Aktion auswählen (wähle aber nicht „Shake“). Jetzt musst du noch testen, ob der Doppelklick die neue Aktion ausgeführt hat. Sollte das nicht der Fall sein, kannst du die Einstellungen immer noch ändern.
Screenshot erstellen: Power- & Lautstärke-Taste drücken
Wenn Du einen Screenshot machen möchtest, musst Du die Power- und die Lautstärke-Taste gleichzeitig drücken. Sollte das nicht funktionieren, hältst Du die Power-Taste ein paar Sekunden lang gedrückt und tippst dann auf ‚Screenshot‘. Sollte auch das nicht klappen, schau Dir die Support-Seite Deines Handyherstellers an, da kannst Du weitere Hilfe finden. Probiere es einfach aus! Vielleicht musst Du auch eine spezielle App herunterladen, um Screenshots zu erstellen.
iPhone Neustart für Screenshot – Nutze AssistiveTouch
Mögliche Lösung:
Hast du schon mal versucht, dein iPhone neu zu starten, wenn du einen Screenshot machen willst? Manchmal beheben ein Neustart kleine Softwarefehler und Glitches, die das Screenshot-Feature beeinträchtigen. Wenn du wirklich keinen Screenshot machen kannst, dann kannst du auch das AssistiveTouch Feature nutzen. Das AssistiveTouch Feature ist eine praktische Funktion, die dir hilft, Screenshots auf deinem iPhone zu machen. Also, versuche es doch einfach mal und starte dein Gerät neu. Vielleicht kannst du dann ja den Screenshot machen, den du möchtest.
iPhone oder iPad Screenshot Probleme? Probieren Sie es aus!
Du hast Probleme beim Erstellen eines Screenshots auf deinem iPhone oder iPad? Dann probiere folgendes aus: Halte die Home- und Power-Taste gleichzeitig für mindestens 10 Sekunden gedrückt und dein Gerät führt einen Neustart durch. Anschließend solltest du wieder wie gewohnt arbeiten können und den Screenshot erstellen können. Wenn du das Problem weiterhin hast, empfiehlt es sich, das Gerät zu deinem nächsten Apple Store zu bringen und dort professionelle Hilfe in Anspruch zu nehmen.
Schlussworte
Halte die Power-Taste (rechts) und die Home-Taste (unten) gleichzeitig gedrückt und lass dann beide Tasten los. Dein iPhone erstellt dann einen Screenshot, den du in deiner Fotos-App finden kannst. Viel Spaß damit!
Du hast jetzt gelernt, wie du einen Screenshot auf deinem iPhone 13 Mini machen kannst. Es ist ganz einfach, einfach die Seiteen-/Power-Taste gleichzeitig drücken und schon hast du deinen Screenshot. Viel Spaß beim Ausprobieren!