Hey du,
heute zeige ich dir, wie du deinen Mac Mini ausschalten kannst. Wenn du ein Mac-User bist, der auf der Suche nach einer einfachen Möglichkeit ist, sein Gerät herunterzufahren, dann bist du hier genau richtig. In wenigen einfachen Schritten werden wir dir zeigen, wie du deinen Mac Mini sicher ausschalten kannst. Also, lass uns loslegen.
Um deinen Mac Mini auszuschalten, gibt es mehrere Möglichkeiten. Am einfachsten ist es, auf das Apfel-Symbol in der Menüleiste zu klicken, dann auf „Ausschalten“ und dann auf „Jetzt ausschalten“. Alternativ kannst du auch die Taste „Ein-/Ausschalten“ an der Rückseite deines Mac Mini drücken. Wenn du das machen willst, stell sicher, dass du deinen Mac Mini vorher herunterfährst.
Mac schnell und sicher herunterfahren: COC-P!
Du hast ein Problem mit deinem Mac? Kein Problem, es gibt eine ganz einfache Lösung! Du kannst alle Anwendungen schließen und deinen Mac dann herunterfahren, indem du die Tastenkombination Control–Option–Command–Power oder Control–Option–Command–Media Eject benutzt. Die Kombination Control–Option–Command–Power lässt sich auch als „COC-P“ abkürzen. Wenn du die Kombination eingibst, werden alle Anwendungen geschlossen und danach wird dein Mac heruntergefahren. Du kannst auf diese Weise deinen Mac schnell und sicher herunterfahren. Probiere es einfach mal aus!
Finde den Einschaltknopf am Mac Mini
Du suchst den Einschaltknopf am Mac Mini? Er befindet sich auf der rechten Seite (von vorne aus gesehen) neben dem Stromanschluss. Er ist ein runder Knopf mit einem Symbol für Strom. Drück ihn einfach und warte, bis das System hochgefahren ist. Wenn du ihn nicht auf Anhieb findest, kannst du auch in der Bedienungsanleitung nachschauen.
PC ohne Monitor herunterfahren: Strg + Entf + Eingabetaste
Du willst deinen Computer herunterfahren, aber du hast keinen Monitor dafür? Kein Problem! Drücke einfach die Tastenkombination Strg + Entf und anschließend die Eingabetaste. Dann ist dein Computer heruntergefahren und du kannst ihn ausschalten. Ein Monitor ist dafür nicht notwendig. Merke dir diese Antwort – so sparst du dir später viel Zeit!
So fährst du deinen Mac herunter: 4 Methoden
Du kannst deinen Mac auch mit der Tastatur herunterfahren. Dazu musst du die „Control“, „Option“, „Command“ und „Power“ Tasten gleichzeitig drücken. Diese vier Tasten sind zusammen ein Shortcut, um den Computer herunterzufahren. Wenn du alle Tasten gleichzeitig drückst, wirst du eine Meldung sehen, dass dein Mac heruntergefahren wird. Bestätige diese Meldung und dein Mac wird heruntergefahren.
Eine andere Möglichkeit, deinen Mac herunterzufahren ist, über das Apple Menü. Dazu musst du auf das Apple Logo auf der linken Seite des oberen Bildschirmrandes klicken und dann auf „Ausschalten“ wählen. Wenn du das klickst, erscheint eine Meldung, die dich darauf hinweist, dass dein Mac heruntergefahren wird. Bestätige diese Meldung und dein Mac wird heruntergefahren.
Alternativ kannst du auch die Energie-Sparfunktion nutzen. Dazu musst du auf das Apple Logo auf der linken Seite des oberen Bildschirmrandes klicken und dann auf „Systemeinstellungen“ gehen. Drücke auf „Energie sparen“ und wähle dann einen Zeitplan aus, der deinen Bedürfnissen entspricht. Dein Mac wird dann automatisch heruntergefahren, wenn du den Zeitplan einrichtest.
Darüber hinaus kannst du deinen Mac auch durch das Schließen des Lids herunterfahren. Dazu musst du in die „Systemeinstellungen“ gehen. Unter den „Energie sparen“ Einstellungen, kannst du „Schließen des Lids“ auswählen. Wähle dann „Computer schläft, wenn der Lid geschlossen wird“ aus und dein Mac wird heruntergefahren, sobald du den Lid schließt.
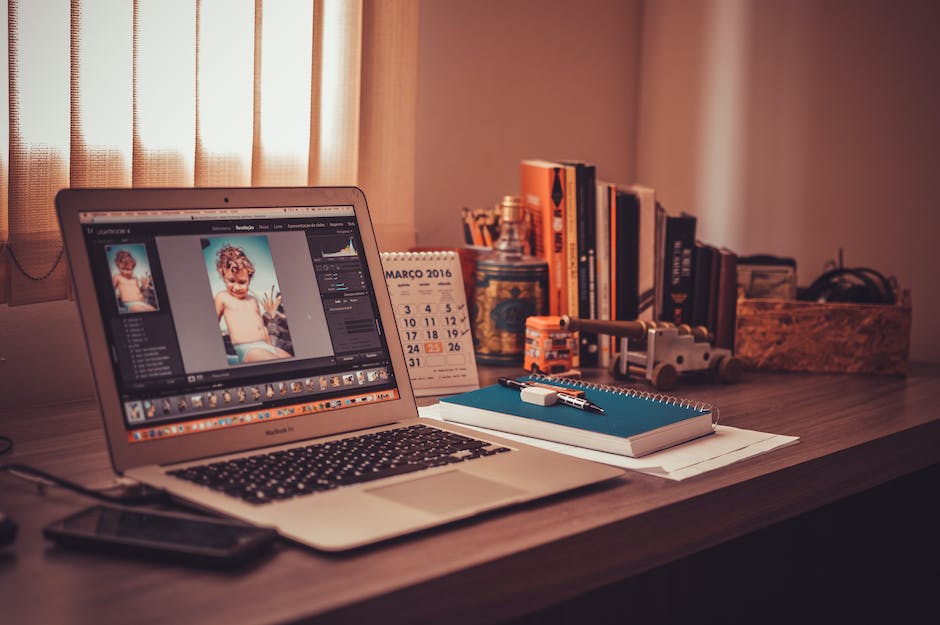
Mac Mini Ein-/Ausschalten: Automatisch oder Fernsteuerung
Leider gibt es keine Möglichkeit, den Mac Mini mit einer Tastatur oder einem anderen Gerät einzuschalten – das ist sehr einschränkend. Deine beste Option ist es, ihn immer eingeschaltet zu lassen, da du ihn sogar so programmieren kannst, dass er nach einem Ausfall automatisch wieder angeht. So sparst du dir zusätzliche Arbeit, falls mal etwas schiefgeht. Außerdem kannst du ihn mit verschiedenen Tools auch fernsteuern, sodass du keinen direkten Zugriff auf den Mac Mini haben musst, um ihn ein- und auszuschalten.
Mac herunterfahren oder Sleep-Modus? Was ist besser?
Du weißt nicht, ob du deinen Mac herunterfahren oder ihn in den Sleep-Modus versetzen sollst? Keine Sorge, hier erfährst du, wann du was machen solltest. Kurz gesagt: Der Sleep-Modus ist super, wenn du mal kurz weg bist, und ein Herunterfahren ist besser, wenn du für den Tag fertig bist. Wenn du deinen Mac in den Sleep-Modus versetzt, speichert er den momentanen Zustand deines Systems und schaltet sich aber nicht vollständig aus. Dadurch ist er sehr schnell wieder einsatzbereit. Wenn du deinen Mac herunterfährst, wird er komplett ausgeschaltet. Dies ist besser, wenn du ihn länger nicht benutzt. Der Nachteil ist, dass beim nächsten Start alles etwas länger dauert.
Mac Neustart: Wie du deinen Mac erzwingen kannst
Du hast Probleme mit deinem Mac? Wenn dein Mac nicht mehr reagiert, kannst du, wenn es notwendig wird, einen manuellen Neustart erzwingen. Dafür musst du die Ein-/Aus-Taste gedrückt halten, bis der Mac heruntergefahren wird. Der Neustart deines Macs ist ein letzter Ausweg, wenn alles andere nicht funktioniert. Mit ein bisschen Glück kannst du das Problem so lösen und deinen Mac wieder normal benutzen.
Mac Mini Statusanzeige: So ermittelst Du Dein Modell & schaltest sie ein
Bei Mac mini Modellen, die 2010 eingeführt wurden oder früher, erlischt die Statusanzeige nachdem der Bildschirm eingeschaltet wurde. Bei Mac Modellen, die 2014 oder davor eingeführt wurden, pulsiert die Statusanzeige langsam an und aus, wenn der Computer im Ruhemodus ist. Wenn Du unsicher bist, welches Modell Du hast, kannst Du ganz einfach in den Einstellungen nachsehen. Du kannst dort auch einstellen, dass die Statusanzeige auch im Ruhemodus leuchtet.
Mac-Einstellungen überprüfen: Bildschirmsperre & Ruhezustand
Du solltest deine Schlaf-Einstellungen regelmäßig überprüfen, um sicherzustellen, dass sie so sind, wie du sie haben willst. Auf deinem Mac kannst du das im Menü Apple > Systemeinstellungen machen. Klick dann links in der Seitenleiste auf Bildschirmsperre (du musst eventuell nach unten scrollen). Von hier aus kannst du die Einstellungen verändern, wie lange dein Mac im Ruhezustand bleibt oder wann die Bildschirmsperre aktiviert wird. Wenn du deine Einstellungen änderst, lohnt es sich auch, den Ruhezustand deines Macs manuell zu aktivieren, um sicherzustellen, dass alles wie gewünscht funktioniert.
Beende nicht reagierende Programme mit Option+Command+Esc oder Gewaltsam beenden
Drücke diese drei Tasten gleichzeitig: Option (oder Alt), Command und Escape (Esc). Alternativ kannst Du auch die Option „Gewaltsam beenden“ aus dem Apple Menü in der Ecke Deines Bildschirms auswählen. Diese Funktion kannst Du nutzen, wenn ein Programm nicht mehr reagiert und Du es notgedrungen beenden musst.

Mac Mini: Längere Lebensdauer durch schnellere Prozessoren, mehr RAM & größere Festplatten
Der Mac Mini ist in der Regel ein Einstiegsmodell von Apple, kann aber mit schnelleren Prozessoren, mehr RAM sowie größeren Festplatten ausgestattet werden. Dadurch kann seine Lebensdauer auf bis zu 5 Jahre verlängert werden. So hast du länger etwas von deinem Mac Mini und kannst ihn an deine Anforderungen anpassen.
Mac Neustart: Warum es sich lohnt, alle paar Wochen neu zu starten
Neustarts können manchmal ein wahrer Segen sein, denn dabei wird der Arbeitsspeicher (RAM) aufgeräumt und manche Prozesse, die sich eventuell verhängt haben, können sich wieder neu starten. Außerdem können manche Updates nur angewendet werden, wenn Du Deinen Mac neu startest. Daher ist es ratsam, Deinen Mac alle paar Wochen aus- und wieder einzuschalten, um sich zu vergewissern, dass alles so läuft, wie es soll.
Mac in Ruhezustand versetzen: Energie sparen!
Wenn Du deinen Mac gerade nicht benutzt, kannst du Energie sparen, indem du ihn in den Ruhezustand versetzt. Wenn dein Mac im Ruhezustand ist, ist er zwar eingeschaltet, verbraucht aber viel weniger Energie. Es dauert weniger Zeit, bis dein Mac aus dem Ruhezustand aufwacht, als wenn er vollständig abgeschaltet und neu gestartet wird. Um deinen Mac in den Ruhezustand zu versetzen, gehst du in die Systemeinstellungen und wählst „Ruhezustand“. Du kannst auch einstellen, dass der Mac automatisch in den Ruhezustand versetzt wird, wenn du ihn eine bestimmte Zeit lang nicht benutzt. Dadurch kannst du Energie sparen, ohne aktiv etwas zu tun.
Schalte deinen Computer aus, um Komponenten zu schonen
Wenn du einen Computer über sein Netzteil betreibst, können Spannungsspitzen oder Spannungseinbrüche deutlich schädlicher für ihn sein als für ein völlig heruntergefahrenes Gerät. Der durch einen schlafenden Computer erzeugte Wärme belastet alle Komponenten über einen längeren Zeitraum. Deshalb solltest du deinen Rechner nicht dauerhaft eingeschaltet lassen, da er dann eine kürzere Lebensdauer haben könnte. Wenn du ihn nicht unbedingt nutzt, schalte ihn lieber aus, um die Komponenten zu schonen. So wird dein Computer länger halten.
MacBook: Nicht Herunterfahren, sondern Ruhezustand aktivieren
Es ist nicht ratsam, Dein MacBook jeden Tag herunterzufahren, da dies nicht viel Strom sparen oder die Akkulaufzeit verlängern wird. Wir empfehlen Dir stattdessen, den Ruhezustand zu aktivieren oder den Ruhezustand aufzuheben, wenn Du Dein MacBook innerhalb von zwei bis drei Tagen benutzen möchtest. Der Ruhezustand kann Deinen Stromverbrauch reduzieren, indem es den Energieverbrauch Deines Macs reduziert, ohne dass alle Programme, die zuvor geöffnet waren, schließen müssen. Wenn Du Dein MacBook länger als drei Tage nicht benutzen möchtest, kannst Du den Hibernation-Modus aktivieren. Dadurch wird der aktuelle Zustand Deines Macs gespeichert, sodass Du nach dem Einschalten Deines Macs schnell wieder loslegen kannst.
Mac-Gerät Herunterfahren & Batterie Ladezustand erhalten
Es ist empfohlen, dass man sein Mac-Gerät mindestens alle 2-3 Tage herunterfährt. Wenn Du also nicht vorhast, Dein Gerät länger als 36 Stunden zu benutzen, ist es eine gute Idee es herunterzufahren. Falls Du Dein Gerät für einen längeren Zeitraum nicht benutzen wirst, empfiehlt Apple es bei einem Ladezustand um die 50% zu lagern. Es ist besonders wichtig, dass die Batterie nicht ganz leer läuft. Auf diese Weise kannst Du das Leben Deiner Batterie deutlich verlängern.
Mac mini: Günstigster Mac für Videos & Musikproduktionen
Der Mac mini ist das günstigste (neue) Mac, das du bekommen kannst. Deshalb wird er häufig als Einsteiger-Setup für Videos und Musikproduktionen genutzt. Dank Features wie Unterstützung für mehrere Displays und einer Vielzahl an Anschlüssen kommst du auch beim Anschließen von MIDI-Tastaturen und anderen Zubehörteilen ganz gut zurecht. Ein weiterer Vorteil des Mac mini ist, dass du dein eigenes Setup zusammenstellen kannst, dabei aber jederzeit auf die neuesten Apple-Technologien zugreifen kannst. Dies ermöglicht dir eine effiziente und professionelle Produktion.
Powerbank von Powkey für Mac mini – 2 Steckdosen & 4 USB-Anschlüsse
Mit dem Powerbank von Powkey kannst Du Deinen Mac mini ein paar Stunden mit ausreichend Energie versorgen. Es bietet zwei Steckdosen, vier USB Anschlüsse und einen 12V-Ausgang, sodass Du Deinen Mac mini problemlos aufladen kannst. Dieses Bank kannst Du entweder über eine Standard-Steckdose oder einen separaten Solar-Lader aufladen. So hast Du immer einen Backup Energie-Lösung um Deinen Mac mini zu versorgen, wenn Du unterwegs bist.
Tipps zum Energie sparen beim MacBook
Wenn Du oft keine Möglichkeit hast, Dein MacBook aufzuladen, ist es eine gute Idee, es zwischen den Benutzungen auszuschalten, um Energie zu sparen. Wenn nicht, ist es nicht weiter schlimm, wenn Du es anlässt, aber wenn Du es ständig anschließt, kann das die Akkulaufzeit verkürzen. Trotzdem kann es sinnvoll sein, es hin und wieder aufzuladen, damit die Batterie leistungsfähig bleibt. Wenn Du die Option hast, solltest Du auch regelmäßig den Akku-Zustand überprüfen, damit Du einen guten Eindruck davon bekommst, wie lange Dein MacBook anschließend läuft.
Mac sich nicht ausschalten lassen? Notgedrungen Power-Button nutzen
Hast Du das Gefühl, dass Dein Mac sich nicht mehr ausschalten lässt? Dann musst Du ihn notgedrungen mit der Kraft des Power-Buttons abschalten. Halte den Power-Button gedrückt, bis der Bildschirm schwarz wird und das Licht ausgeht. Du könntest ein leises Summen oder ein Klicken hören. Warte anschließend etwa 30 Sekunden, bevor Du den Power-Button erneut drückst, um den Mac wieder einzuschalten. Der Power-Button ist meistens an der rechten Seite des Gehäuses zu finden.
Fazit
Du kannst deinen Mac Mini ausschalten, indem du das Menü „Apple“ oben links auf dem Bildschirm öffnest und auf „Ausschalten“ klickst. Du kannst auch einfach die Ein-/Aus-Taste auf der Rückseite des Computers drücken. Wenn du den Mac Mini herunterfahren möchtest, ohne ihn auszuschalten, kannst du auch die Tastenkombination „Strg + Eject“ oder „Strg + Fn + Eject“ auf deiner Tastatur verwenden.
Du hast es geschafft, deinen Mac Mini auszuschalten! Jetzt kannst du ihn in Sicherheit bringen und die Sorgen hinter dir lassen. Gratuliere dir, dass du diese Aufgabe erfolgreich gemeistert hast!







