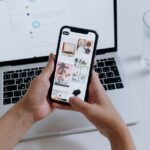Hallo! Wenn du eine Mac Mini hast und du nicht weißt, wie du sie einschalten kannst, bist du hier goldrichtig. In dieser Anleitung zeige ich dir ganz einfach, wie du deine Mac Mini in Betrieb nehmen kannst. Also, lass uns loslegen!
Drücke einfach die Ein/Aus-Taste an der Seite deines Mac Mini, dann sollte er sich hochfahren. Wenn er noch nicht angesprungen ist, überprüfe, ob er an das Netzteil angeschlossen ist. Wenn er immer noch nicht an ist, stecke das Netzteil ein und versuche es erneut.
Starte Deinen Mac Mini: So findest Du Den Power-Button
Du hast deinen Mac Mini vor dir stehen und möchtest ihn starten? Wenn ja, dann musst du erstmal den Power-Button finden. Der befindet sich auf der rechten Seite, wenn du von vorne guckst, direkt neben dem Stromanschluss. Er ist rund und hat ein Power-Symbol drauf. Drücke den Knopf und warte, bis das System hochgefahren ist. Du wirst sehen, dass es nicht allzu lange dauert und schon bald kannst du loslegen.
Mac herunterfahren: So bestätigst Du, dass Dein Mac ausgeschaltet ist
Wenn Du Deinen Mac herunterfahren möchtest, wähle im Apple-Menü den Befehl „Herunterfahren“. Wenn Du nicht möchtest, dass offene Apps wieder geöffnet werden, wenn Dein Mac neu startet, deselektiere dann die Option „Fenster beim Einloggen wieder öffnen“. Sobald Dein Mac vollständig heruntergefahren ist, wird der Bildschirm schwarz sein. Bei manchen Computern ist auch keine aktive Betriebslampe sichtbar und es ist auch kein Lüfter- oder Laufwerksgeräusch zu hören. Wenn Du also sicher sein möchtest, dass Dein Mac komplett heruntergefahren ist, schaue einfach nach, ob der Bildschirm schwarz ist.
MacBook Einschalten: Ein-/Ausschalter & Apple Support
Meistens musst Du nur den Bildschirm deines MacBooks öffnen, um ihn einzuschalten. Falls das nicht funktioniert, kannst Du auch den Ein-/Ausschalter im oberen rechten Bereich der Tastatur drücken. Sobald Du den Schalter betätigst, wird Dein Mac ein vertrautes Geräusch von sich geben und starten. Wenn Du noch mehr Hilfe benötigst, kannst Du auch auf die Apple-Support-Seite gehen, wo Du nützliche Informationen und Anleitungen findest. Außerdem gibt es auch viele Tutorials im Internet, die Dir helfen können.
Mac Herunterfahren: So schaltest du deinen Mac manuell aus
Manchmal kann es vorkommen, dass dein Mac sich nicht mehr von alleine ausschalten lässt. Du kannst ihn aber manuell herunterfahren, indem du den Power-Button 10 Sekunden oder länger gedrückt hältst, bis der Bildschirm schwarz wird. Es ist wichtig, dass du kurz wartest, damit sich der Mac abkühlen kann, bevor du ihn wieder startest. Also drücke den Power-Button einmal kurz, um deinen Mac wieder zum Leben zu erwecken.

Neu Starten des Mac mini: Drücke Ein-/Ausschalter 10-12 Sekunden
Versuch‘ es mal mit dem zweiten Verfahren: Halte den Ein-/Ausschalter gedrückt. Der Ein-/Ausschalter befindet sich auf der Rückseite des Mac mini. Drück‘ ihn mindestens 10-12 Sekunden lang, bis der Bildschirm schwarz wird. Danach lass‘ ihn ein paar Sekunden in Ruhe und drücke den Knopf dann erneut, um dein System neu zu starten. Probiere diese Methode aus, um deinen Mac mini neu zu starten.
Mac neu starten – Control-Command-Power-Taste oder Einschalter
Willst Du Deinem Mac mal wieder einen „Neustart“ verpassen? Dann kannst Du einen sogenannten Force Restart machen. Halte dazu die Tastenkombination Control-Command-Power-Taste gedrückt, bis Dein Mac herunterfährt. Warte ein paar Sekunden und Dein Mac startet neu. Alternativ kannst Du das Gerät auch durch Drücken der Power-Taste herunterfahren lassen und anschließend erneut den Einschalter betätigen, um es zu starten.
Stromverbindungen für Macs und externe Monitore prüfen
Überprüfe die Stromverbindungen. Vergewissere Dich, dass Dein Stromkabel unbeschädigt ist und sicher in Deinem Mac und einer funktionierenden Steckdose steckt. Wenn Dein Mac keinen eingebauten Bildschirm hat, vergewissere Dich auch, dass Dein externer Monitor an das Stromnetz angeschlossen ist und eingeschaltet ist. Prüfe außerdem, ob der Monitor ordnungsgemäß an Deinen Mac angeschlossen ist. Stelle sicher, dass alle Kabel fest angeschlossen sind, um eine optimale Leistung zu gewährleisten.
MacBook Pro Blackscreen? SMC zurücksetzen & Problem lösen
Hast du schon einmal versucht dein MacBook Pro neu zu starten, um ein Blackscreen Problem zu beheben? Wenn nicht, dann könnte es eine gute Idee sein, das System Management Controller (SMC) zurückzusetzen. Dazu musst du zunächst dein MacBook ausschalten und mindestens 15 Sekunden warten, bevor du es wieder anschließt. Dann, während das Gerät immer noch ausgeschaltet ist, drücke und halte die Tasten Shift + Option + Control + Power-Button gleichzeitig. Dadurch wird das SMC zurückgesetzt und es kann sein, dass das Problem damit behoben ist.
Aktiviere Barrierefreie Tastatur auf deinem Mac
Lass es aufleuchten: Auf deinem Mac, wähle Apple Menü > Systemeinstellungen, klicke auf „Barrierefreiheit“ in der Seitenleiste, klicke auf „Tastatur“ auf der rechten Seite und schalte die Barrierefreie Tastatur ein. (Du musst eventuell nach unten scrollen). Mit der Barrierefreien Tastatur kannst du deine Eingaben für den Mac einfach und schnell ausführen. Es ermöglicht es dir auch, einzelne Tasten zu belegen, um einzelne Aktionen zu starten. So kannst du deinen Mac noch schneller und einfacher bedienen.
Mac Neustart: Command+Control+Power/Eject Taste
Du hast ein Problem mit deinem Mac? Dann probiere doch mal einen Neustart durchzuführen. Dafür musst du einfach die Command (⌘) und Control (Ctrl) Tasten zusammen mit der Power-Taste (oder der Touch ID / Eject Taste, je nach Mac-Modell) einige Sekunden lang gedrückt halten. Sobald der Bildschirm schwarz wird, hat sich dein Mac neu gestartet.

Wo man den Print Screen-Befehl findet (50 Zeichen)
Es befindet sich auf der rechten Seite der Funktionstasten (F1, F2 usw.) über der Delete-Taste an der Oberseite der Tastatur. Viele Leute verwechseln es häufig mit der Einzeltaste „Print Screen“, die sich normalerweise auf der rechten Seite des Keyboards befindet. Insbesondere Mac-Benutzer werden feststellen, dass sich Print Screen nicht auf ihrer Tastatur befindet, sondern dass sie stattdessen eine Kombination von Tasten verwenden müssen, um denselben Effekt zu erzielen. Gelegentlich ist auch ein Druckbildschirm-Symbol auf der Tastatur vorhanden. Dieses Symbol ist ein Quadrat mit einem Pfeil, gefolgt von einem anderen Quadrat.
Finde die Ein-/Aus-Taste auf Deiner Mac-Tastatur
Wenn deine Mac-Tastatur eine Reihe von physischen Funktionstasten (F1-F12) aufweist, die über die ganze Tastatur laufen, findest du die Ein-/Aus-Taste am äußersten rechten Ende dieser Reihe. Die Taste ist mit einem Power-Symbol gekennzeichnet, was einen offenen Kreis mit einer vertikalen Linie in der Mitte darstellt. Außerdem findest du sie meist in der Nähe der Lautstärkeregler, sodass du deinen Mac ganz einfach ausschalten kannst, wenn du sie nicht über die Tastatur erreichen kannst. Wenn du das Symbol nicht finden kannst, kannst du auch eine Kombination aus den Tasten „Ctrl“ und „Eject“ benutzen, um deinen Mac herunterzufahren.
MacBook Air: Alles, was Du brauchst für Deinen Laptop
Wenn Du einen Laptop suchst und dabei auf gewisse Features nicht verzichten möchtest, ist das MacBook Air eindeutig die richtige Wahl. Der Mac mini verfügt zum Beispiel nicht über ein Display, eine interne Batterie oder eine Kamera, die Du dann extra kaufen müsstest. Außerdem kannst Du Dir beim MacBook Air aussuchen, ob Du ein 13 oder 15 Zoll Display möchtest. Es bietet Dir zudem eine lange Akkulaufzeit und natürlich eine integrierte HD-Kamera.
Mac Mini: Schnell, Starke Leistung, Platzsparend, Zuverlässig
Ja, das ist nicht schlecht in irgendeiner konventionellen Weise. Ich lasse meinen Mac Mini schon seit Monaten und Jahren ohne Abstellen laufen (abgesehen von der gelegentlichen Neustart für Sicherheitsupdates). Seitdem ich mir einen Mac Mini gekauft habe, kann ich nicht mehr ohne meinen Computer. Er ist schnell, hat eine starke Leistung und ist sehr zuverlässig. Außerdem ist er platzsparend, sodass er sich problemlos in meinem Büro oder zuhause unterbringen lässt. Mein Mac Mini ist ein sehr zuverlässiges Gerät und ich kann Dir versichern, dass er Dir eine lange Lebensdauer bieten wird.
Mac Herunterfahren: Energie & Geld sparen
Wenn du deinen Mac nur für ein paar Stunden oder eine Nacht verlassen willst, ist es am besten, ihn schlafen zu lassen. Wenn du ihn aber länger nicht nutzen möchtest, solltest du ihn herunterfahren. Dazu gibt es viele Gründe, wie wir dir im nächsten Abschnitt erklären werden. Wir empfehlen dir, nicht nur deinen Mac herunterzufahren, um Energie zu sparen, sondern auch alle anderen Geräte, um Strom zu sparen. Dadurch wirst du nicht nur Geld sparen, sondern auch den Energieverbrauch senken.
Mac Strom prüfen: Netzteil, Kabel & Akku überprüfen
Überprüfe, ob dein Mac Strom hat. Wenn dein MacBook nicht auflädt oder sich nicht mit dem Netzteil einschalten lässt, stell sicher, dass es richtig und nicht beschädigt angeschlossen ist. Versuche es mit einem anderen Netzkabel, falls du eins zur Hand hast. Überprüfe außerdem, dass der Anschluss sauber ist. Vielleicht ist der Akku ganz leer oder funktioniert nicht richtig. Wenn du kein anderes Kabel hast, ist es ratsam, den Mac bei einem Fachhändler zu überprüfen lassen, um sicherzustellen, dass alles in Ordnung ist.
So verbindest du Dein MacBook mit der Steckdose
Schließe Dein MacBook an eine funktionierende Steckdose an und warte mindestens 10 Minuten, bevor du es wieder mit dem Akku betreibst. Während dieser Zeit kann es sein, dass Dein MacBook einen schwarzen Bildschirm anzeigt – das ist in Ordnung. Es kann auch ein toter Akku-Symbol angezeigt werden, was noch besser ist, da es bedeutet, dass dein MacBook den Akku erkennt. Wenn der Ladezustand auf dem Bildschirm angezeigt wird, kannst du versuchen, den Akku aufzuladen, um zu sehen, ob das Problem dadurch behoben wird.
Troubleshooting deines Mac Mini: Power-LED prüfen
Du hast Probleme mit deinem Mac Mini? Prüfe zuerst, ob die Power-LED an deinem Mac Mini leuchtet. Wenn ja, dann ist der Computer eingeschaltet und dein Startproblem ist wahrscheinlich auf deinen Monitor zurückzuführen. Vergewissere dich, dass dein Monitor richtig und fest an deinem Mac Mini angeschlossen ist. Prüfe auch, ob das Kabel richtig angeschlossen ist. Wenn du dir da noch unsicher bist, schau dir am besten ein paar Videos auf YouTube an oder such nach Anleitungen im Internet.
Mac Mini einschalten: Automatisch & mit Programm möglich
Leider gibt es keine Möglichkeit, den Mac Mini mit einer Tastatur oder einem anderen Gerät einzuschalten, was sehr limitierend ist. Deine beste Option ist es, ihn immer eingeschaltet zu lassen, da du ihn sogar so programmieren kannst, dass er sich automatisch nach einem Stromausfall wieder einschaltet. Außerdem kannst du ein spezielles Programm verwenden, um den Mac Mini auch dann zu starten, wenn er mal ausgeschaltet ist. So musst du dir keine Sorgen mehr machen, dass du mal nicht mehr an deine Daten kommst!
Mac eingefroren? So löst du das Problem mit einem Neustart
Wenn dein Mac eingefroren ist und sich auf keine Tastendrücke mehr reagiert, kannst du das Problem mit einem Neustart lösen. Bei modernen MacBooks, die über keinen austauschbaren Akku verfügen, drücke einfach die Ein-/Aus-Taste für etwa zehn Sekunden. Wenn du die Taste loslässt, wird dein Mac heruntergefahren und du kannst ihn erneut starten. Wenn du den Neustart nicht manuell auslöst, kannst du auch versuchen, den Akku für einige Minuten herauszunehmen, um den Mac zu zwingen, sich neu zu starten.
Schlussworte
Drücke den Ein-/Ausschalter an der Rückseite deines Mac mini. Der Ein-/Ausschalter befindet sich an der oberen rechten Ecke des Geräts. Drücke ihn einmal und das Gerät sollte anfangen zu starten. Wenn du ein Passwort hast, musst du es eingeben, um deinen Mac mini zu benutzen.
Um deinen Mac Mini zu starten, musst du nur den Stromknopf auf der Rückseite drücken.
Gut zu wissen, dass es so einfach ist, deinen Mac Mini zu starten! Jetzt kannst du loslegen und dein Mac Mini-Abenteuer genießen!