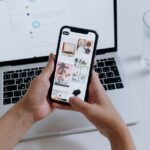Du hast keine Ahnung, wie du deinen Mac mini ohne den Power-Button einschalten kannst? Mach dir keine Sorgen, ich helfe dir gerne! In dieser Anleitung zeige ich dir, wie du deinen Mac mini auch ohne den Power-Button starten kannst.
Ganz einfach! Du kannst deinen Mac Mini auch ohne den Power-Button einschalten, indem du einfach die Tastenkombination „Befehl + R + P“ drückst. Dadurch wird der Mac Mini neugestartet und du kannst loslegen. Viel Spaß!
Starte und fahre deinen Mac mini herunter
Möchtest du deinen Mac mini starten, kannst du auf den Power-Button drücken. Um ihn herunterzufahren, kannst du entweder über das Apple-Menü auf „Herunterfahren“ klicken oder aber, wenn du ihn nur kurzfristig ausschalten möchtest, über das Apple-Menü auf „Ruhezustand“ klicken. Sei dir darüber bewusst, dass beim Herunterfahren alle geöffneten Programme und Fenster geschlossen werden.
Mac ausschalten: Drücke den Power- oder Touch ID-Button
Du willst deinen Mac ausschalten? Dann musst du den Power-Button gedrückt halten. Bei Laptops, die über Touch ID verfügen, drücke und halte den Touch ID-Button. Nachdem du den Power-Button losgelassen hast, musst du ihn normal drücken und loslassen. Das ist alles, was du machen musst, um deinen Mac auszuschalten.
Finde den Power-Button am Mac Mini: Einfache Anleitung
Du suchst nach dem Power-Button am Mac Mini? Dann schau auf der rechten Seite (von vorne gesehen) neben dem Power-Port. Der Button ist rund und hat ein Power-Symbol. Drücke ihn einmal und warte, bis das System gestartet ist. Während du vielleicht nur den Start-up Chime hörst, schau auf der Vorderseite des Mac Mini nach dem Power-Licht in der unteren rechten Ecke. Wenn das Licht aufleuchtet, wurde der Rechner erfolgreich gestartet.
Repariere den Lautstärkeregler: Ersatz durch Ein/Ausschalter
Es ist möglich, den Lautstärkeregler durch einen Ein-/Ausschalter zu ersetzen. Es wird einige Zeit dauern, bis du dich an die neue Funktion gewöhnt hast, aber es lohnt sich, ihn vorher zu reparieren. Da du nun keinen direkten Lautstärkeregler mehr hast, kannst du die Lautstärke über den noch funktionierenden Lautstärkeregler einstellen und die Leiste, die auf dem Bildschirm erscheint, anpassen.

Aktiviere Wake-on LAN, um deinen Laptop einzuschalten
and enable Wake-on LAN.
Wenn du Probleme mit dem Einschalten deines Laptops hast, kann Wake-on LAN eine gute Lösung sein. Starte dazu den Laptop und drücke die F2, F10 oder DEL Taste. Dann gehe in das BIOS und suche den Punkt „Power Management“. Hier kannst du Wake-on LAN aktivieren. Dies erlaubt es deinem Computer, sich einzuschalten, wenn er ein Signal über das lokale Netzwerk empfängt. So kannst du deinen Computer auch über das Netzwerk hochfahren, wenn du dich nicht in der Nähe befindest.
Mac Laptop Ein-/Aus-Knopf und Startmenü nutzen
Hast du einen Mac Laptop? Dann kannst du ihn meistens mit einem Klick auf den Ein-/Aus-Knopf oben rechts auf der Tastatur einschalten. Zudem hast du die Möglichkeit, den Laptop über das Startmenü zu starten. Dazu musst du entweder die Taste mit dem Apfel-Logo oder die Leertaste drücken. Außerdem kannst du auch, wenn der Laptop angeschlossen ist, den Ein-/Aus-Knopf an der Netzteil-Steckdose drücken. Allerdings ist es besser, deinen Mac Laptop über die oben genannten Methoden zu starten.
Mac aus Sleep Mode aufwecken: Ein-/Ausschalter verwenden
Gewöhnlich kannst du deinen Mac aus dem Sleep Mode wecken, indem du deine Maus bewegst, eine beliebige Taste auf deiner Tastatur drückst oder den Deckel deines Geräts öffnest. Wenn dein Mac in einen tieferen Schlafzustand gefallen ist, musst du ihn möglicherweise über den Ein-/Ausschalter an der Rückseite des Mac aufwecken. Wenn du längere Zeit nicht am Computer bist, kann es Verzögerungen geben, bis dein Mac wieder aufwacht. Wenn das passiert, versuche, deinen Mac über den Ein-/Ausschalter aufzuwecken, anstatt auf das Bewegen der Maus oder das Drücken einer Taste zu warten.
So fährst du deinen Mac herunter: Ein-/Ausschalter & „Herunterfahren“ im Menü
Du willst deinen Mac herunterfahren? Kein Problem! Drücke und halte den Ein-/Ausschalter so lange, bis der Bildschirm schwarz wird. Das kann bis zu 10 Sekunden dauern, also halte den Knopf einfach gedrückt. Nachdem dein Mac heruntergefahren ist, lass ein paar Momente verstreichen, damit er abkühlen kann. Dann drücke kurz den Ein-/Ausschalter, um ihn wieder zu starten. Sollte das nicht funktionieren, kannst du auch die Option „Herunterfahren“ im Menü „Apple“ auswählen.
So schaltest du dein MacBook ein: USB-/Bluetooth-Tastatur oder Netzteil
Du hast ein MacBook und möchtest es einschalten? Dann hast du verschiedene Optionen. Wenn du eine USB- oder Bluetooth-Tastatur an deinem MacBook angeschlossen hast, kannst du dein Gerät durch Drücken einer beliebigen Taste auf der Tastatur einschalten. Alternativ kannst du dein MacBook auch automatisch durch Anschließen des Netzteils an das Gerät einschalten. Achte darauf, dass das Netzteil zu deinem MacBook passt, damit es funktioniert.
Mac Mini immer eingeschaltet lassen: Vorteil bei Stromausfall
Leider ist es nicht möglich, den Mac Mini mit einer Tastatur oder einem anderen Gerät einzuschalten, was sehr einschränkend ist. Deine beste Option ist, ihn immer eingeschaltet zu lassen, denn du kannst ihn sogar so programmieren, dass er sich nach einem Stromausfall automatisch wieder einschaltet. Ein weiterer Vorteil ist, dass deine Arbeit nicht unterbrochen wird, falls es zu einem Stromausfall kommen sollte.

Verbinde externe Geräte mit deinem Mac mini | Apple Adapter
Es gibt verschiedene Apple-Adapter, die man verwenden kann, um externe Geräte, Displays und mehr an die Thunderbolt 4 (USB-C) Anschlüsse deines Mac mini anzuschließen. Der Thunderbolt 3 (USB-C) auf Thunderbolt 2 Adapter verbindet deinen Mac mini mit Thunderbolt 2 Geräten oder einem Thunderbolt Display. Außerdem gibt es noch den USB-C auf USB Adapter, den du benutzen kannst, um einen USB-Geräten anzuschließen. Damit kannst du eine Vielzahl an externen Geräten an deinen Mac mini anschließen und so das volle Potenzial deines Mac mini nutzen.
Laden des Macs: USB-C-Ladekabel & USB-C/Thunderbolt-Display
Du kannst deinen Mac mit einem USB-C-Ladekabel und einem USB-C-Netzteil oder mit einem USB-C- bzw. Thunderbolt-Display, das Strom liefert, aufladen. Falls dein Mac USB-C-Anschlüsse hat, hast du die Möglichkeit, ihn mit einem USB-C-Ladekabel und einem USB-C-Netzteil oder einem USB-C- oder Thunderbolt-Display aufzuladen, das Strom liefert. Wenn du ein USB-C-Kabel zum Laden nutzt, achte darauf, dass es über eine ausreichende Leistung für deinen Mac verfügt. Verwende für deinen Mac nur USB-C- oder Thunderbolt-Monitore, die Netzteile mit einer ausreichenden Leistung liefern. So kannst du sicherstellen, dass dein Mac sicher und stabil geladen wird.
Powerbank von Powkey für Mac mini – 2 AC-Anschlüsse, 4 USB-Slots, 12V-Ausgang
Mit der Powerbank von Powkey kannst Du Deinen Mac mini problemlos auf die Beine stellen. Sie bietet Dir zwei AC-Power-Anschlüsse, vier USB-Slots und einen 12V-Power-Ausgang. Außerdem kannst Du sie über eine Standard-Stromsteckdose oder ein separates Solarladegerät aufladen. Mit der praktischen Powerbank hast Du immer eine zuverlässige Energiequelle zur Hand, wann immer Du sie brauchst.
Verbesserte Performance und Anschlüsse: Der neue M2 Mac Mini
Die neue M2 Mac mini Version übernimmt das gleiche quadratische Design aus Aluminium, welches durch das Apple Logo auf der Oberseite nochmals betont wird. An der Rückseite befinden sich eine ganze Reihe toller Anschlüsse, darunter zwei Thunderbolt 4 USB-C Ports, HDMI, zwei USB-A Ports, LAN und ein 35mm Audiojack. Außerdem ist das Gerät mit einem leistungsstarken Apple M2 Chip ausgestattet, der eine enorme Performance im Vergleich zu seinem Vorgänger liefert.
Mac Mini Troubleshooting: überprüfe Power-Licht und Monitor
Überprüfe vor dem Troubleshooting am Mac Mini und seiner Hardware, ob das Power-Licht am Mac Mini erleuchtet ist. Wenn ja, ist der Computer an und deine Startprobleme hängen wahrscheinlich mit deinem Monitor zusammen. Vergewissere dich, dass dein Monitor korrekt und sicher an den Mac Mini angeschlossen ist. Kontrolliere auch, ob der Monitor eingeschaltet ist. Wenn der Monitor an ist, aber trotzdem kein Bild angezeigt wird, versuche den Monitor aus- und wieder einzuschalten. Falls das nicht funktioniert, versuche es mit einem anderen Monitor, um festzustellen, ob es an deinem Monitor oder am Mac Mini selbst liegt.
Mac mini Sleep-Modus: 15 Sekunden Knopf drücken & Energie sparen
Du kannst den Power-Knopf am Mac mini 15 Sekunden lang gedrückt halten, um ihn in den Sleep-Modus zu versetzen. Halte den Knopf länger gedrückt und dein Mac mini schaltet sich aus. Um ihn wieder zu wecken, tippe einfach erneut auf den Knopf. Der Sleep-Modus hält deinen Mac mini in einem Energiesparmodus und verbraucht weniger Strom als im normalen Betriebsmodus. Dadurch kannst du Energiekosten sparen und deinem Mac mini eine Auszeit gönnen.
Apple Menüleiste – Wecke den Bildschirm mit der Tastenkombination Alt+Cmd+Eject
Du kannst das Problem auf einfache Weise lösen: Gehe zur Menüleiste von Apple > Schlafen. Nachdem du mit der Maus bewegt oder eine Taste gedrückt hast, wird der Bildschirm aufwachen. Wenn das Menü auf dem HDMI-Bildschirm ist, benutze die Tastenkombination Alt + Cmd + Eject. Nachdem du mit der Maus bewegt oder eine Taste gedrückt hast, wird der Bildschirm aufwachen. Diese Tastenkombination ist für Mac-Computer gedacht, weshalb sie auch im Menüleiste von Apple zu finden ist. Es ist ein einfacher Weg, um den Bildschirm zu wecken, ohne dass du ihn neu starten musst.
Mac Neustart – So funktioniert’s in 10 Sek.
Wenn Du ein Problem mit Deinem Mac hast, kann es hilfreich sein, den Neustart-Vorgang zu starten. Hierzu musst Du einfach die Power-Taste an Deinem Mac ca 10 Sekunden lang gedrückt halten. Auf einigen Laptops, die über Touch ID verfügen, musst Du die Power-Taste und gleichzeitig die Touch ID Taste gedrückt halten. Nach diesen 10 Sekunden solltest Du die Power-Taste loslassen und sie danach normal betätigen. Dieser Neustart sollte Dein Problem lösen.
Keine Notwendigkeit, Laptop herunterzufahren – 24/7 einschalten OK
Es besteht keine Notwendigkeit, es herunterzufahren – es wird völlig in Ordnung sein, den Laptop im Schlafmodus oder 24/7 eingeschaltet zu lassen. Dies habe ich mit jedem Mac, den ich je besessen habe, ohne Probleme gemacht. Aber wenn du unbedingt darauf bestehst, ihn herunterzufahren, dann musst du den Laptop tatsächlich aus der Halterung nehmen und den Deckel öffnen, um ihn wieder einzuschalten. Wenn Du es jedoch ausschaltest, solltest Du es nicht für längere Zeit ausgeschaltet lassen, da dies zu schwerwiegenden Problemen mit der Hardware führen kann.
Leg deinen Mini auf die Seite – Kosten sparend & kühl
Es ist absolut in Ordnung den Mini auf die Seite zu stellen. Ich betreibe zwei meiner Minis schon länger in der Newer Tech Seitenlage. Sie laufen dabei auch deutlich kühler (ein paar Grad Celsius) als aufrecht. Es gibt also keine Probleme, wenn man HDDs auf die Seite legt. Wenn Du Dich fragst, ob Du es wagen kannst, Deinen Mini auf die Seite zu legen, können wir Dir versichern, dass es vollkommen in Ordnung ist. Es ist ein guter Weg, um den Platz zu sparen und damit auch Kosten zu reduzieren.
Zusammenfassung
Du kannst dein Mac Mini auch ohne den Einschaltknopf starten. Alles, was du dazu tun musst, ist, den Netzstecker anzuschließen und dann auf der Tastatur die Taste „Ein/Aus“ (Power Button) gedrückt zu halten. Wenn du das machst, sollte dein Mac Mini starten. Viel Glück!
Du kannst deinen Mac Mini auch dann einschalten, wenn der Power-Button kaputt ist. Dazu musst du einfach den Ein-Ausschalter an der Rückseite des Mac Mini betätigen. So kannst du also auch dann deinen Mac Mini benutzen, wenn der Power-Button defekt ist.