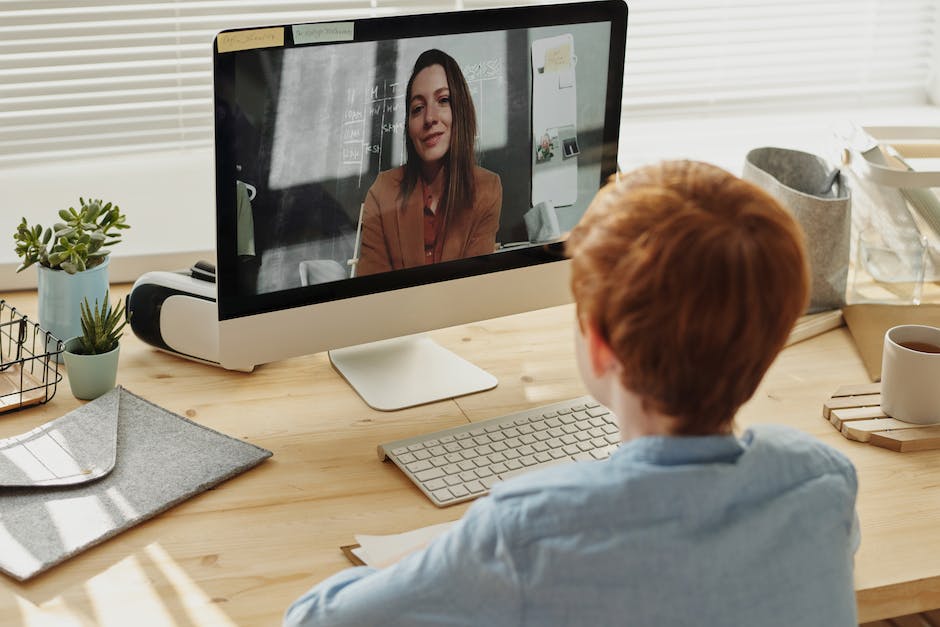Hallo! Wenn du dir einen neuen Monitor für deinen Mac Mini 2018 zulegen willst, bist du hier genau richtig. Hier erfährst du, worauf du bei der Auswahl des richtigen Monitors achten musst. Wir werden dir die wichtigsten Eigenschaften erläutern und dir helfen, den besten Monitor für deine Bedürfnisse und Anforderungen zu finden. Also lass uns loslegen!
Für den Mac Mini 2018 empfehle ich dir einen modernen 4K-Monitor. Da der Mac Mini 2018 kein optisches Laufwerk und keine Grafikkarte hat, solltest du einen Monitor mit USB-C-Anschluss wählen, damit du dein Gerät mit nur einem Kabel anschließen kannst. Wenn du ein bisschen Geld übrig hast, kannst du auch einen 4K-Monitor mit HDR-Unterstützung wählen, um ein noch realistischeres Bild zu erhalten.
Kompatible Bildschirme für Mac mini M2 (Pro) – Einfach & Unkompliziert
Grundsätzlich können fast alle handelsüblichen Bildschirme von jedem beliebigen Hersteller mit einem HDMI- oder USB-C-Anschluss problemlos an den Mac mini M2 (Pro) angeschlossen werden. Daher kannst Du Dir leicht ein passendes Modell aussuchen und sicher sein, dass es mit Deinem Mac mini kompatibel ist. Dank moderner Technologien wird der Anschluss eines externen Bildschirms zu einem einfachen und unkomplizierten Verfahren.
Anschließen eines Displays an Mac: Tipps & Anleitung
Wenn du dein neues Display an deinen Mac anschließen möchtest, musst du zunächst das Stromkabel an das Display und anschließend an eine Stromquelle anschließen. Dann verbinde das Display mit dem zugehörigen Videokabel, wie zum Beispiel ein Thunderbolt- oder HDMI-Kabel, mit deinem Mac. Achte darauf, dass du den richtigen Anschluss identifizierst, da bestimmte Kabel ähnlich aussehen können. Prüfe am besten deine Anleitung oder frage im Fachhandel nach, wenn du dir nicht sicher bist.
Unterschiede zwischen Thunderbolt, Thunderbolt 2 und Mini DisplayPort
Thunderbolt und Thunderbolt 2 sind zwar optisch ähnlich zu Mini DisplayPort, jedoch sind sie technisch unterschiedlich. Auch wenn die Form der Anschlüsse und Kabel ähnlich sind, besitzen Thunderbolt und Thunderbolt 2 jeweils andere Symbole. Während du bei Mini DisplayPort ein Symbol mit einem Kreis und einem Quadrat siehst, zeigen Thunderbolt und Thunderbolt 2 Anschlüsse ein Symbol mit Blitzen. Diese unterscheiden sich auch beim Kabel: Während Mini DisplayPort ein Symbol mit einem Quadrat und einem Kreis auf dem Kabel hat, zeigt das Kabel für Thunderbolt und Thunderbolt 2 ein Symbol mit Blitzen. Thunderbolt und Thunderbolt 2 sind beide schnellere Technologien als Mini DisplayPort und bieten eine höhere Datenübertragungsrate.
Verstehe Thunderbolt: Schnittstelle für deinen Systembus
Du hast schon von Thunderbolt gehört, aber weißt noch nicht, worum es sich dabei handelt? Kein Problem, wir erklären es Dir. Thunderbolt ist eine Hochleistungsschnittstelle, die es Dir ermöglicht, Deinen Systembus mit externen Geräten zu verbinden. Im Prinzip handelt es sich dabei um PCIe im seriellen Format. Durch die direkte Anbindung an den Systembus kommt es zu sehr niedrigen Latenzen und einer hohen Performance. Deswegen trägt Thunderbolt auch seinen Namen: Es ist wirklich so schnell wie ein Blitz! Thunderbolt ist zudem so konzipiert, dass es sich für eine Vielzahl verschiedener Geräte eignet, so zum Beispiel Festplatten, Monitore oder sogar Grafikkarten. Somit bietet es Dir viele Möglichkeiten, Deinen Computer aufzurüsten.

MacMini: Leistungsstarke und zuverlässige Computerlösung
Der MacMini ist mit einem Standard-HDMI-Anschluss ausgestattet, der eine einfache Verbindung zu einem Fernsehgerät oder einem externen Monitor ermöglicht. Mit dem HDMI-Anschluss kannst du hochqualitatives Audio und Video-Streaming erhalten und deinen Mac mit anderen Geräten verbinden. Der MacMini ist die perfekte Lösung für alle, die eine einfache, aber leistungsstarke Computerlösung suchen. Dank des HDMI-Anschlusses können Bilder, Videos, Musik und andere Dateien auf einem externen Monitor oder Fernsehgerät angezeigt werden. Außerdem kannst du deinen MacMini auch mit anderen Geräten verbinden, etwa einem Smartphone, einer Kamera oder einem Drucker. Mit dem MacMini ist es also möglich, eine Vielzahl verschiedener Geräte zu verbinden und zu verwalten. Der MacMini ist somit das perfekte Gerät für alle, die eine leistungsstarke und zuverlässige Computerlösung suchen!
Mac mini Ein-/Ausschalten: Einfache Anleitung
Hey Du,
dein Mac mini ist mit vielen fortschrittlichen Technologien ausgestattet, die es Dir ermöglichen, deine täglichen Aufgaben zu erledigen. Mit dem Ein-/Ausschalter kannst Du den Mac mini ganz einfach ein- und ausschalten. Drücke einfach die Taste, um ihn einzuschalten. Um ihn auszuschalten, wähle in der Menüleiste „Apple“ > „Ausschalten“. Möchtest Du den Mac mini in den Ruhezustand versetzen, wähle „Apple“ > „Ruhezustand“. So kannst Du den Mac mini beispielsweise zwischen mehreren Aufgaben schnell und einfach wechseln.
Mac mini (2023) mit M2 Pro-Chip & 8K/240 Hz externen Displays
Der brandneue Mac mini (2023) ist mit dem leistungsstarken M2 Pro-Chip ausgestattet und ermöglicht Dir die gleichzeitige Verbindung mit bis zu drei externen Displays. Dabei kannst Du die Auflösung und die Bildwiederholrate der externen Displays variieren – das Maximum liegt hier bei 8K und 240 Hz. Der Mac mini ist somit eine echte Verstärkung für Dein Home-Office-Setup, denn so kannst Du Dir Deinen Arbeitsplatz ganz nach Deinen Wünschen einrichten.
Anschließen eines 2. Displays an Mac Mini mit M1 Chip
Du hast einen Mac mini mit M1 Chip und möchtest ein zweites Display anschließen? Dann schließe es einfach am HDMI-Anschluss an. Wie das genau funktioniert und was du dabei beachten solltest, kannst du im Apple Support-Artikel Mac-Computer mit Apple-Chip nachlesen. Aber auch bei Mac-Computern mit Thunderbolt 3 (USB-C) hast du die Möglichkeit, einen Anschluss mit einem Display zu verbinden. Trotzdem solltest du beachten, dass du nicht mehr als ein Display pro Anschluss anschließen kannst. Wenn du noch mehr Displays an deinem Mac angeschlossen haben möchtest, solltest du dir überlegen, über einige externe Adapter nachzudenken.
Verbinde Dein MacBook Pro/Air 2016/2018 mit Monitoren
Du kannst Dein MacBook Pro oder Air seit 2016 bzw. 2018 an jeden Bildschirm anschließen, der über einen Thunderbolt-3- oder USB-C-Anschluss verfügt. Damit kannst Du Dein Notebook mit einer Vielzahl an Monitoren verbinden, die mit dem entsprechenden Anschluss ausgestattet sind. So kannst Du Deinen Arbeitsbereich schnell und einfach erweitern, indem Du mehrere Monitore an Dein Notebook anschließt. Dazu musst Du lediglich ein entsprechendes Kabel oder Adapter verwenden, um eine Verbindung zu ermöglichen. Dadurch kannst Du mehr Inhalte gleichzeitig anzeigen und Deine Produktivität steigern.
Mac aufrüsten: 2 externe Monitore für mehr Effizienz
Du hast einen Mac und möchtest deine Arbeit effizienter erledigen? Dann solltest du dir überlegen, deinen Mac mit zwei externen Monitoren auszustatten. Mit dem LED-Cinema- oder Thunderbolt-Display von Apple kannst du Auflösungen bis zu 2560 × 1600 Pixeln erreichen. Wenn du dafür einen Monitor von einem Drittanbieter verwenden möchtest, brauchst du einen Mini-DisplayPort-auf-Dual-Link-DVI-Adapter von Apple. So kannst du deine Arbeit noch flexibler erledigen und hast gleichzeitig mehr Übersicht.
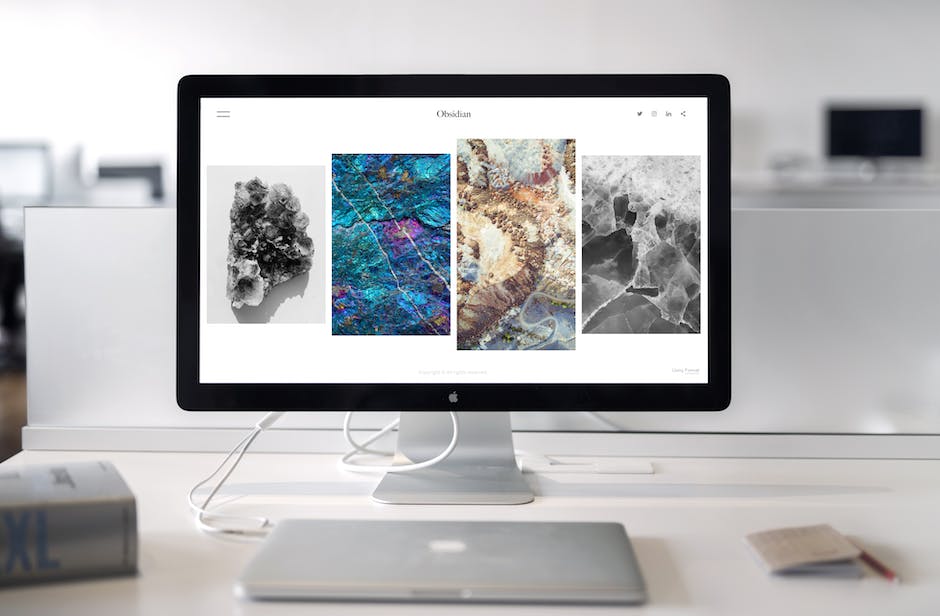
Mac mini: High-End-Gerät für dein Homeoffice, leistungsstark & effizient
Du bekommst mit dem neuen Mac mini ein echtes High-End-Gerät für dein Zuhause. Mit seiner neuesten, leistungsstarken Technologie ist er seiner Zeit voraus und bietet alle Funktionen, die du für deine täglichen Aufgaben benötigst. So kannst du dein Homeoffice aufrüsten und deine Arbeiten ohne Probleme erledigen. Besonders wenn du hochkomplexe Aufgaben oder extrem aufwändige Berechnungen regelmäßig bearbeiten musst, profitierst du von der zusätzlichen Leistung, die der Mac mini zu bieten hat. Dank der neuen Prozessoren, die je nach Modell variieren, hast du die Möglichkeit, deine Arbeiten schneller zu erledigen und mehr zu erreichen. Darüber hinaus bietet der Mac mini eine breite Palette an Funktionen, wie Grafikfähigkeiten, Speicher, Konnektivität und vieles mehr, damit du deine Arbeiten noch effizienter erledigen kannst.
Verbinde deinen Mac mit dem Fernseher: So geht’s!
Du möchtest deinen Mac mit dem Fernsehgerät verbinden? Dann ist das kein Problem! Zuerst solltest du das Displaykabel (oder falls erforderlich den Adapter) mit dem Thunderbolt-Anschluss, dem HDMI-Anschluss oder dem DVI-Anschluss deines Macs verbinden. Schließe anschließend das andere Kabelende an den Videoeingang des Fernsehgeräts an. Jetzt kannst du deinen Mac so einstellen, dass er auf deinem Fernseher angezeigt wird. Stelle dafür die Bildschirmauflösung und die Helligkeit nach deinen Wünschen ein. Schon kannst du deinen Mac auf dem Fernsehbildschirm beobachten.
Mehrere iMacs als Display für einen Mac nutzen
Du kannst mehr als einen iMac als Display verwenden, wenn alle iMacs über ein Thunderbolt-Kabel miteinander verbunden sind. Dadurch kannst du einen Bildschirm-Synchronisationsmodus nutzen, der es dir ermöglicht, einen Mac mit mehreren iMacs als Display zu nutzen. Dieser Modus ist auch als „Target Display Mode“ (TDM) bekannt. Dazu musst du den iMac einschalten, den du als Display verwenden möchtest, und anschließend die Option „Tasten- und Eingabesynchronisation“ aktivieren. Wenn du dann die Tastenkombination „Alt + Umschalttaste + F2“ drückst, wird der iMac automatisch als Display für den anderen Mac verwendet. So kannst du mehrere iMacs als Display für einen Mac verwenden.
Erweitere deinen Arbeitsplatz: Verbinde deinen iMac mittels Kabel
Starte deinen iMac und verbinde ihn über ein Mini-DisplayPort oder Thunderbolt-Kabel mit einem anderen Gerät. Sobald die Verbindung hergestellt ist, drücke auf deinem iMac die Tasten [cmd] + [F2], um deinen iMac als zweiten Monitor des angeschlossenen Geräts zu erkennen und so deinen Arbeitsplatz zu erweitern. Dein iMac wird dann dieselben Inhalte wie das andere Gerät auf seinem Bildschirm anzeigen und du kannst deine Arbeit effizienter erledigen.
Apple beauftragt LG Display, Samsung und Japan Display für LCDs
Apple beauftragt verschiedene koreanische und japanische Unternehmen, seine Displays zu produzieren. Dazu zählen u.a. LG Display, Samsung und Japan Display. Die meisten Displays, die Apple bisher verwendet hat, sind Flüssigkristalldisplays (LCDs) mit In-Plane Switching (IPS). IPS-Displays bieten eine schnelle Reaktionszeit, einen großen Betrachtungswinkel und eine kontrastreiche Bildqualität. Dies macht sie zu einer beliebten Wahl für Smartphones, Tablets und Laptops. Apple hat seine Displays in der Vergangenheit auch mit anderen Technologien wie OLED und AMOLED ausgestattet, aber LCDs sind die am häufigsten verwendeten Displays.
Maximiere deine Kreativität mithilfe von 3 Displays
Du kannst deine Kreativität mithilfe der gleichzeitigen Unterstützung von bis zu drei Displays auf ein neues Level bringen. Mit einem Thunderbolt-Anschluss kannst du zwei Displays mit einer Auflösung von bis zu 6K bei 60 Hz betreiben. Über den HDMI-Anschluss kannst du zusätzlich ein Display mit einer Auflösung von bis zu 4K bei 60 Hz ansteuern. Damit hast du ein Maximum an Flexibilität, um deine Ideen so zu gestalten, wie du es dir wünschst. So kannst du jede Art von Projekten, egal ob im Bereich Grafikdesign oder Video, professionell und kreativ umsetzen.
Apple Produkte: 4 Jahre ohne Probleme mit OS X und tvOS
Du kannst davon ausgehen, dass Apples Produkte mit den Betriebssystemen OS X und tvOS – also Macs und Apple TV 4 – vier Jahre lang problemlos funktionieren sollten. Wenn es um iOS-Geräte und die Apple Watch geht, schätzt Apple, dass sie drei Jahre ohne Probleme auskommen. Allerdings ist es wichtig, dass du die Software immer auf dem neuesten Stand hältst, da neue Updates neue Funktionen und Sicherheitsverbesserungen bieten. Auch regelmäßige Wartungen können dazu beitragen, dass deine Geräte problemlos funktionieren.
Mac Mini M1 Mindestens 5-6 Jahre Unterstützt
Du kannst dir also sicher sein, dass dein Mac Mini M1 mindestens 5-6 Jahre unterstützt wird. Wir können es sogar noch weiter eingrenzen, denn Apple supportet in der Regel seine Macs für etwa 3 Jahre. Selbst das nächste macOS, also Ventura, wird noch Intel-Macs unterstützen. Somit kannst du davon ausgehen, dass dein Mac Mini M1 noch mindestens 3 weitere Jahre Unterstützung erhält.
Wenn du also noch lange Freude an deinem Mac Mini M1 haben möchtest, bist du bei Apple an der richtigen Adresse. Denn du kannst dir sicher sein, dass dein Mac Mini M1 mindestens 5-6 Jahre unterstützt wird.
Neuer Macbook Pro M2: Leistungssprung, aber niedrigere SSD-Geschwindigkeit
Der neue Macbook Pro M2 ist ein echter Leistungssprung gegenüber seinem Vorgänger, dem M1. Die Grafik-Power ist deutlich gesteigert und auch die CPU ist etwas schneller. Allerdings gibt es in der Basisversion des M2 einen Nachteil: Die SSD ist nur 256 GB groß und hat wegen einer neuen Architektur nur noch die halbe Lesegeschwindigkeit im Vergleich zum M1-Modell. Dadurch kann die Performance des M2 bei schweren Anwendungen schnell an ihre Grenzen stoßen. Deswegen solltest Du Dir überlegen, ob Du nicht lieber ein Modell mit mehr Speicherplatz wählst, wenn Du regelmäßig mit schweren Anwendungen arbeitest.
Fazit
Der beste Monitor für den Mac Mini 2018 ist der LG UltraFine 4K Display. Er ist speziell für Macs entwickelt worden und bietet eine vierfache Ultra-HD-Auflösung von 4096 x 2304 und eine P3-Farbraumabdeckung. Er liefert auch ein kristallklares Bild mit lebendigen und detaillierten Farben. Außerdem hat er eine Thunderbolt 3-Verbindung, die es ermöglicht, ein weiteres Display anzuschließen, damit du sogar noch mehr Platz auf deinem Schreibtisch hast. Es ist zwar etwas teuer, aber es lohnt sich auf jeden Fall.
Fazit: Es gibt viele verschiedene Monitore, die du für deinen Mac Mini 2018 verwenden kannst. Es ist wichtig, dass du daran denkst, dass sie deine Anforderungen erfüllen und deinem Budget entsprechen. Am Ende musst du entscheiden, welcher Monitor der Richtige für dich ist.