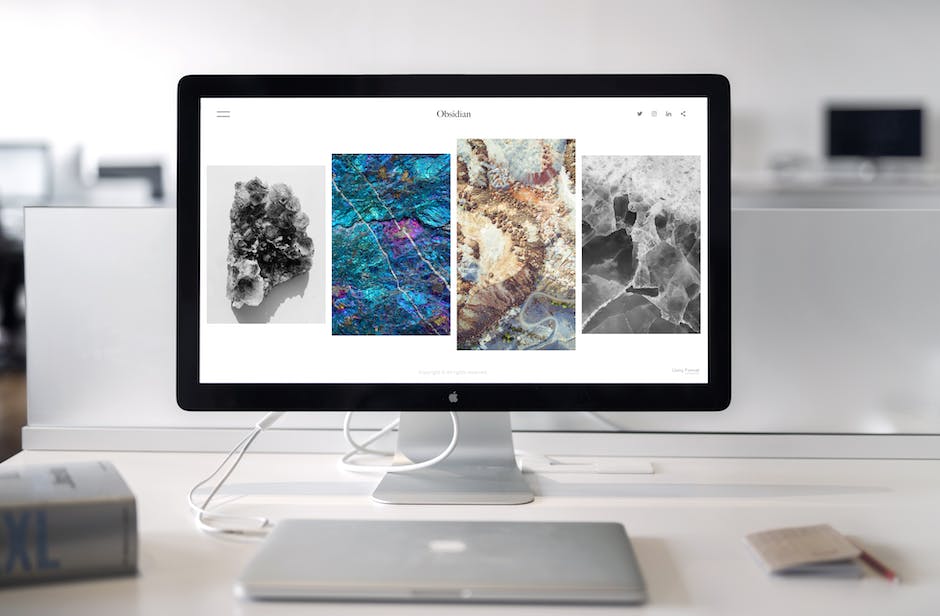Hey, hast Du auch einen Apple mini Mac und bist noch unsicher, wie man darauf einen Screenshot macht? Kein Problem! In diesem Artikel werde ich Dir zeigen, wie einfach es ist, einen Screenshot auf Deinem mini Mac zu erstellen. Also, lass uns loslegen!
Um einen Screenshot auf deinem Apple Mac mini zu machen, musst du die folgenden Tasten gleichzeitig drücken: „cmd“+“Shift“+“3“. Der Screenshot wird als Datei auf dem Schreibtisch gespeichert. Wenn du stattdessen nur einen Teil des Bildschirms aufnehmen möchtest, musst du die Tasten „cmd“+“Shift“+“4“ gleichzeitig drücken. Dann kannst du mit dem Mauszeiger einen Rahmen aufziehen und den Bereich auswählen, den du für den Screenshot speichern möchtest.
Mac-Screenshot machen: So geht’s mit Cmd-Shift-3 und 4
Willst du einen Screenshot am Mac machen? Mit der Tastenkombination Cmd-Shift-3 kannst du den gesamten sichtbaren Bildschirm fotografieren. So einfach geht das! Doch wenn du einen Teil des Bildschirms ablichten willst, kannst du auch die Kombination Cmd-Shift-4 nutzen. Damit aktivierst du den Screenshot-Modus und kannst mit einem Rahmen auswählen, welchen Bereich du aufnehmen möchtest. Dabei kannst du auch einzelne Fenster auswählen. Sobald du den Rahmen gezogen hast, wird der Screenshot automatisch erstellt. Und schon hast du dein Wunschbild im PNG-Format auf deinem Desktop!
Schnell ein Bildschirmfoto machen – Mit Umschalt-Befehl-3 und 4
Du möchtest schnell ein Bildschirmfoto machen? Kein Problem, das geht ganz einfach. Drücke dazu einfach die Tastenkombination „Umschalt-Befehl-3“. Damit kopierst du den gesamten Bildschirm und hast das Foto schon auf deinem Rechner gespeichert. Willst du das Foto an einer bestimmten Stelle machen, kannst du das Fadenkreuz an die gewünschte Stelle bewegen. Mit der Kombination „Umschalt-Befehl-4“ kannst du das machen und dann das Foto machen. So hast du schnell und einfach ein Bildschirmfoto gemacht.
Erstelle ein Screenshot auf deinem Tablet-PC
Drückst du auf deinem Tablet-PC die Tasten Windows-Logo und Leiser gleichzeitig, wird der Screenshot im Ordner „Screenshots“ im Ordner „Bilder“ gespeichert. Alternativ kannst du auch die Windows-Logo und Druck-Tasten gleichzeitig drücken, um den Screenshot zu erstellen. Dabei wird das Bild an die selbe Stelle gespeichert. So einfach ist es, ein Bildschirmfoto aufzunehmen und zu speichern.
Mac: Tastenkürzel und Befehlsmenü zum Drucken
Du möchtest auf deinem Mac ein Dokument drucken? Dann hast du die Wahl zwischen einem Mac-Tastenkürzel und dem Drucken über das Befehlsmenü. Um ein Dokument über eine Tastenkombination auszudrucken, öffne es zuerst. Dann drücke gleichzeitig die Befehlstaste [cmd] und [p] auf deiner Tastatur. Daraufhin öffnet sich ein Druckdialog, in dem du deine Druckoptionen einstellen kannst, bevor du das Dokument ausdruckst. Außerdem hast du dort die Möglichkeit, das Dokument als PDF zu speichern.

Erfahre, wie Du mit Windows-Logo-Taste + DRUCK Screenshots druckst
Du kannst die Windows-Logo-Taste + DRUCK als eine schnelle Verknüpfung nutzen, um Screenshots zu drucken. Wenn Dein Gerät keine DRUCK-Taste hat, kannst Du stattdessen Fn + Windows-Logo-Taste + Leertaste verwenden, um den Screenshot zu erstellen. Anschließend kannst Du ihn dann drucken. Mit dieser Methode kannst Du schnell und einfach Deine Ergebnisse drucken. Außerdem kannst Du auch andere Dokumente ausdrucken, indem Du die Druck-Option im jeweiligen Programm auswählst.
Windows Snipping Tool: Screenshot machen ohne Druck-Taste!
Möchtest Du einen Screenshot machen, ohne die Druck-Taste zu nutzen? Dann bist Du bei Windows‘ Snipping Tool genau richtig! Es ist standardmäßig auf allen Windows-Rechnern vorinstalliert und ermöglicht Dir, einen Screenshot von einem bestimmten Bereich anzufertigen. Mit dem Tool kannst Du das gewünschte Bild einfach und schnell aufnehmen und direkt speichern. Eine weitere Funktion des Tools ist die Möglichkeit, den Screenshot mit kleinen Anmerkungen zu versehen, bevor Du ihn speicherst. Probiere es doch mal aus!
So machst du einen Bildschirmausschnitt auf deinem PC
Du möchtest einen Bildschirmausschnitt auf deinem PC machen? Dafür musst du zuerst die Windows-Einstellungen öffnen und dann in der linken Leiste die Rubrik Erleichterte Bedienung wählen. Gehe dann zu Interaktion / Tastatur. In der rechten Bildschirmhälfte klickst du auf den Schalter Verwenden der Druck-Taste zum Öffnen der Funktion für Bildschirmausschnitte. Damit ist es aktiviert und du kannst mit der Druck-Taste einen Ausschnitt erstellen. Um den Bildschirmausschnitt zu speichern, drücke einfach die Tastenkombination Windows + Druck und wähle dann Speichern unter aus, um ihn deinem PC hinzuzufügen.
Erstelle einfach und bequem Screenshots auf Mac und MacBook
Du hast einen Mac oder ein MacBook und suchst nach einer Möglichkeit, Screenshots zu erstellen? Das Windows-Snipping-Tool funktioniert leider nicht, aber keine Sorge: Apple hat einige Alternativen für Dich am Start. Damit kannst Du ganz einfach und bequem Screenshots machen.
Was ist die cmd- oder command-Taste?
Du hast schonmal die cmd- oder auch command-Taste gesehen, oder? Auf ihr befindet sich ein Symbol, das aussieht wie ein viereckiges Quadrat mit einem Balken darin. Es wird oft als ⌘ abgekürzt. Die cmd-Taste befindet sich auf der linken Seite der Tastatur, neben der alt- oder auch Wahltaste und dem Leerzeichen. Es ist die Taste, die du drücken musst, um bestimmte Befehle unter macOS zu aktivieren.
Tastenkombinationen auf dem Mac: Alt- und Alt Gr-Funktionen ersetzen
Auf einem Mac kannst Du viele der Funktionen, die Du unter Windows mit der Alt- oder der Alt Gr-Taste ausführst, mit anderen Tastenkombinationen erledigen. Statt die Alt-Taste (links) zu drücken, drücke die Wahltaste (⌥). Und wenn Du die Windows-Funktion Alt Gr (rechts) ausführen möchtest, musst Du die Wahltaste + die Ctrl-Taste (⌃) gleichzeitig drücken. Es ist wichtig zu wissen, dass es unter MacOS keine Tasten gibt, die die Funktionen von Alt oder Alt Gr ersetzen. Stattdessen verwenden Mac-Nutzer andere Kombinationen, um die gleichen Ergebnisse zu erzielen. Es kann ein wenig dauern, sich an die neue Tastaturbelegung zu gewöhnen, aber nach einer Weile wirst Du feststellen, dass die neuen Tastenkombinationen eine viel intuitivere Möglichkeit sind, schnell und einfach Aufgaben auf dem Mac zu erledigen.
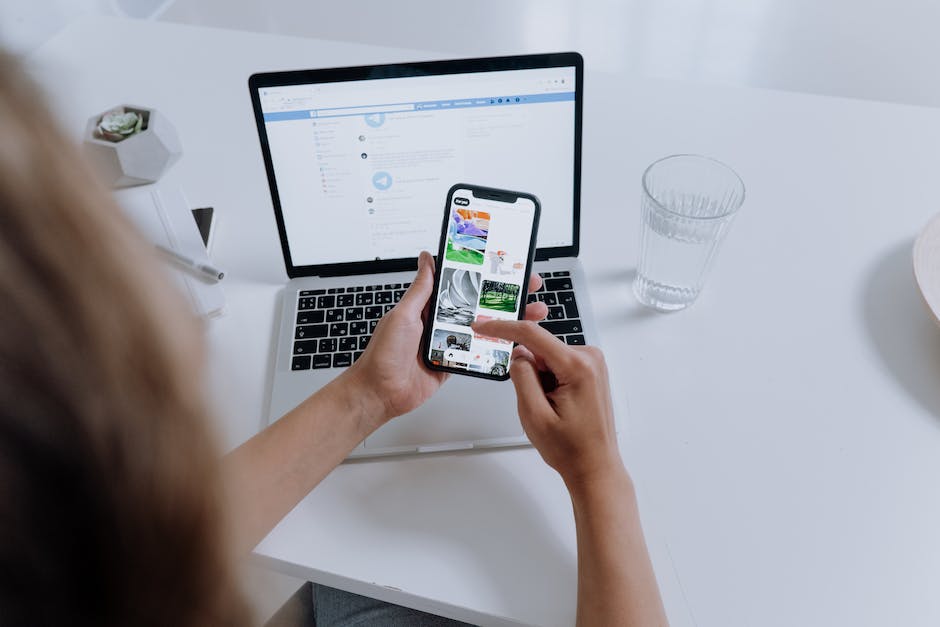
Kopieren und Einfügen von Elementen auf dem Computer
Du kannst einen Text, ein Bild oder ein anderes Element auf deinem Computer auswählen und kopieren, indem du eine einfache Tastenkombination verwendest. Drücke dazu einfach die Befehlstaste und die Taste C auf deiner Tastatur. Alternativ kannst Du auch in der Menüleiste auf „Bearbeiten“ und dann auf „Kopieren“ klicken. Oder klicke mit gedrückter Ctrl-Taste (oder mit der rechten Maustaste) auf das ausgewählte Element, und wähle dann im Kurzbefehlmenü die Option „Kopieren“. Dadurch wird das Element in die Zwischenablage deines Computers kopiert. Anschließend kannst du es dann an einer anderen Stelle wieder einfügen.
Mac-Tastatur: Wie die Wahltaste Dir mehr Funktionen bietet
Du kennst bestimmt die Wahltaste auf Deiner Mac-Tastatur. Sie ist eine Sondertaste, die unter dem Betriebssystem macOS verwendet wird. Auf anderen Betriebssystemen wird sie als Alt-Taste interpretiert und ist somit hauptsächlich eine Hilfstaste für Kombinationen. Durch die Wahltaste kannst Du zusätzliche Funktionen aufrufen, die sonst nicht zugänglich wären. Zum Beispiel kannst Du durch die Kombination mit weiteren Tasten schnell auf Systemeinstellungen zugreifen oder Symbole in Texten einfügen.
Mac Screenshots ändern: Speicherort einfach ändern
Normalerweise speichert der Mac Ihre Screenshots direkt auf dem Desktop, aber wenn Sie Ihre Bildschirmfotos lieber an einem anderen Ort sichern möchten, ist das auch kein Problem. Mit wenigen Klicks können Sie den Speicherort Ihrer Screenshots ändern, um sicherzustellen, dass sie sicher und zugänglich sind. Zunächst müssen Sie einen Ordner anlegen, in den Sie die Screenshots speichern möchten. Dazu müssen Sie einfach auf Ihrem Desktop auf „Neu“ klicken und dann auf „Ordner“ klicken. Dann können Sie den Ordnernamen eingeben und auf „Erstellen“ klicken. Sobald der Ordner erstellt ist, müssen Sie ihn auswählen und dann auf „Gehe zu“ klicken. Jetzt können Sie die Einstellungen öffnen, indem Sie auf das Apple-Symbol in der oberen linken Ecke klicken und dann auf „Systemeinstellungen“ gehen. Sobald die Einstellungen geöffnet sind, müssen Sie auf „Desktop & Bildschirmschoner“ klicken und dann auf das Symbol „Bildschirmschoner“ klicken. Schließlich müssen Sie den Ordner auswählen, den Sie für die Screenshots verwenden möchten, und auf „OK“ klicken. Ab diesem Moment werden Ihre Screenshots in dem von Ihnen ausgewählten Ordner gespeichert.
Speichere deine Spielclips und Screenshots einfach!
Du möchtest deine Spielclips und Screenshots speichern? Kein Problem! Mit dem Ordner Einstellungen > Spiele > Aufnahmen kannst du sie schnell und einfach ablegen. Ganz egal, wo du sie speicherst, sie werden automatisch in diesem Ordner gespeichert. Um die Spielclips und Screenshots zu finden, gehe einfach auf Start > Einstellungen > Spiele > Aufnahmen und wähle dann „Ordner öffnen“ aus. Wenn du alle deine Aufnahmen an einem Ort haben möchtest, kannst du sie auch ganz einfach mit Drag & Drop in den Ordner ziehen. So hast du deine Spielclips und Screenshots immer griffbereit.
Screenshot machen von geschütztem Inhalt: Wie geht’s?
Kennst Du das Problem? Du willst einen Screenshot von einem geschützten Inhalt machen und es funktioniert einfach nicht? Früher war es noch möglich, die Screenshot-Sperre zu umgehen. Dafür musste man einfach den Google Assistant verwenden. Leider hat Google die Lücke aber inzwischen geschlossen. Dadurch wird beim Versuch eines Screenshots von geschützten Inhalten nur noch ein schwarzes Bild gespeichert. Es ist also nicht mehr möglich, auf diesem Weg an solche Inhalte zu kommen. Es gibt aber andere Wege, wie Du einen Screenshot machen kannst. Nutze zum Beispiel ein externes Werkzeug, um den geschützten Inhalt zu umgehen. Damit kannst Du deinen Screenshot dann wie gewohnt machen.
Screenshot-Symbolleiste aktivieren: So geht’s in Einstellungen
Du möchtest einen Screenshot aufnehmen oder einen Bildschirm aufzeichnen? Dann kannst Du dazu die Screenshot-Symbolleiste aktivieren. Dafür musst Du in den Einstellungen bei Erweiterte Funktionen die Option „Screenshots und Bildschirmrecorder“ auswählen. Unter dieser Option hast Du die Möglichkeit, die Nach Aufnahme Toolbar anzuzeigen. Dadurch kannst Du die Funktion durch Antippen ein- oder auch wieder ausschalten. So hast Du immer alles im Blick und kannst schnell und einfach Screenshots oder Bildschirmaufnahmen machen.
Wie macht man ein Bildschirmfoto auf einem Laptop?
Du hast einen Laptop, aber du weißt nicht, wie du das Bildschirmfoto machen kannst? Keine Sorge, es ist ganz einfach. Die erste Möglichkeit, ein Bildschirmfoto zu machen, ist die Druck-Taste. Sie befindet sich meist neben der F12-Taste, und hat die Beschriftung Druck oder Print Screen (manchmal auch als PrtSc abgekürzt). Um das Foto zu machen, musst du die Taste nur kurz drücken. Anschließend wird das Foto in den Zwischenspeicher des Computers geladen und kann dann in einem Bildbearbeitungsprogramm gespeichert werden. Einige Laptops haben auch spezielle Software, die das Screenshoten vereinfacht. Falls das bei deinem Laptop der Fall ist, kannst du die Software dazu benutzen, um Bildschirmfotos aufzunehmen.
Shortcut für @-Zeichen auf Mac-Tastatur – So geht’s!
Du suchst nach einem Shortcut für das @-Zeichen auf deiner Apple Mac-Tastatur? Dann bist du hier genau richtig! Auf älteren Tastaturen musst du gleichzeitig die Umschalten-, Alt- und 1-Taste drücken. Bei neueren Tastaturen lässt sich das Zeichen ganz einfach durch Drücken der Alt- und der L-Taste eingeben. So sparst du dir jede Menge Zeit und kannst direkt loslegen. Viel Erfolg!
Lerne nützliche Tipps zur Befehlstaste kennen
Du kennst Dich noch nicht so gut aus mit der Befehlstaste? Keine Sorge, hier sind ein paar nützliche Tipps! Mit der Befehlstaste-F kannst Du schnell Elemente in einem Dokument suchen oder ein Suchfenster öffnen. Mit Befehlstaste-G kannst Du das nächste Auftreten des gefundenen Objekts suchen und mit Umschalttaste-Befehlstaste-G kannst Du das vorherige Auftreten finden. Mit Befehlstaste-H kannst Du die Fenster der vordersten App ausblenden. Du kannst die Befehlstaste auch nutzen, um schnell Programme zu beenden, Programme zu wechseln und Tastenkombinationen zu erstellen. Egal, welches Betriebssystem Du nutzt, die Befehlstaste ist ein sehr nützliches Feature, das Dir beim Arbeiten viel Zeit sparen kann!
Einhändige Screenshots auf iPhone/iPad aufnehmen
Wenn du einhändig Screenshots auf deinem iPhone oder iPad aufnehmen möchtest, musst du zunächst die Eingabehilfe AssistiveTouch unter „Einstellungen/Allgemein/Bedienungshilfen/AssistiveTouch“ anschalten und konfigurieren, damit der virtuelle Home-Button erscheint. Sobald du das getan hast, kannst du mit einem einzigen Tastendruck Screenshots aufnehmen. Du kannst diese dann in der Fotos-App finden und sie an Freunde verschicken oder Teile davon als Beitrag bei sozialen Netzwerken posten.
Zusammenfassung
Auf dem Apple mini Mac einen Screenshot zu machen, ist ganz einfach. Halte einfach die Tasten „Command“ und „Shift“ und drücke „3“ auf deiner Tastatur. Dadurch wird ein Bildschirmfoto erstellt, das auf deinem Schreibtisch gespeichert wird. Viel Spaß damit!
Um einen Screenshot auf einem Apple Mini Mac zu machen, musst du einfach die Tastenkombination „Shift + Command + 3“ auf der Tastatur drücken. Dann wird der Screenshot in deinem Ordner „Bilder“ gespeichert.
Du hast es geschafft! Jetzt weißt du, wie man auf deinem Apple Mini Mac einen Screenshot macht. Super, oder?