Du hast ein iPhone und möchtest gerne Videos auf YouTube gucken, während du andere Sachen machst? Oder du möchtest ein Video für alle im Raum ansehen, ohne dass es den ganzen Bildschirm einnimmt? Kein Problem! In diesem Artikel zeige ich dir, wie du auf deinem iPhone einen Mini-Bildschirm für YouTube erstellen kannst.
Du kannst YouTube auf deinem iPhone mini-screenen, indem du auf das YouTube-Symbol auf deinem Home Screen tippst und dann auf das Symbol mit den drei Punkten oben rechts. Wenn du darauf tippst, hast du die Möglichkeit, „Miniplayer“ auszuwählen. Dann wird das Video im Miniplayer-Modus weiterlaufen, wenn du einen anderen Bereich auf deinem iPhone aufrufst.
Picture in Picture-Modus auf dem iPhone: So gehts!
Für alle iPhone-Nutzer, die gerne mehrere Dinge gleichzeitig erledigen möchten, gibt es jetzt eine gute Nachricht: Mit dem Picture in Picture-Modus kann man sogar während eines Videos noch andere Apps verwenden. Das Einrichten ist ganz einfach: Öffne einfach die Einstellungen-App auf Deinem iPhone und scrolle nach unten. Dort tippst Du dann auf ‚Allgemein‘, danach auf ‚Picture in Picture‘. Anschließend aktivierst Du den Schalter neben ‚PiP automatisch starten‘. Schon kannst Du loslegen und in Zukunft Videos bequem neben anderen Apps anschauen. Viel Spaß!
iPhone Multitasking: FaceTime & Videos mit App-Wechsler nutzen
Mit dem Multitasking-Feature des iPhones können NutzerInnen z.B. FaceTime nutzen oder ein Video in Picture in Picture anschauen, während sie gleichzeitig eine andere App nutzen. Der App-Wechsler zeigt alle aktuell geöffneten Apps an. Ein laufender FaceTime-Anruf kann also auch dann weiter laufen, während die NutzerIn eine andere Anwendung nutzt. Dieses Feature ermöglicht es den NutzerInnen, zwei Dinge gleichzeitig zu erledigen und die Zeit effizienter zu nutzen.
IPad Split View – Multitasking mit zwei Apps gleichzeitig
Auf dem iPad kannst Du mit mehreren Apps gleichzeitig arbeiten. Öffne zwei verschiedene Apps oder zwei Fenster derselben App, indem Du den Bildschirm in veränderbare Ansichten aufteilst. Versuche es zum Beispiel einmal mit Split View: hier kannst Du gleichzeitig Messages und Maps öffnen. Durch das Aufteilen des Bildschirms schaffst Du mehr Übersicht und kannst einfacher zwischen den Apps wechseln. So kannst Du zum Beispiel schnell eine Adresse in der Maps-App suchen und diese direkt in der Messages-App teilen.
iPhone Neustart löst Video PIP-Modus-Problem
Falls der Videoplayer die PIP-Modus-Funktion unterstützt, aber nicht funktioniert, kannst du versuchen dein iPhone neu zu starten. Es könnte an einem kleinen Software-Fehler liegen, der dich vor dieses Problem stellt. Und manchmal hilft schon ein einfacher Neustart des Geräts, um das Problem zu lösen. In manchen Fällen ist es sogar notwendig, den Cache des Videoplayers zu löschen, damit die Funktion wieder wie gewünscht funktioniert. Versuche also zuerst, dein iPhone neu zu starten und schaue, ob das Problem dadurch gelöst wird.
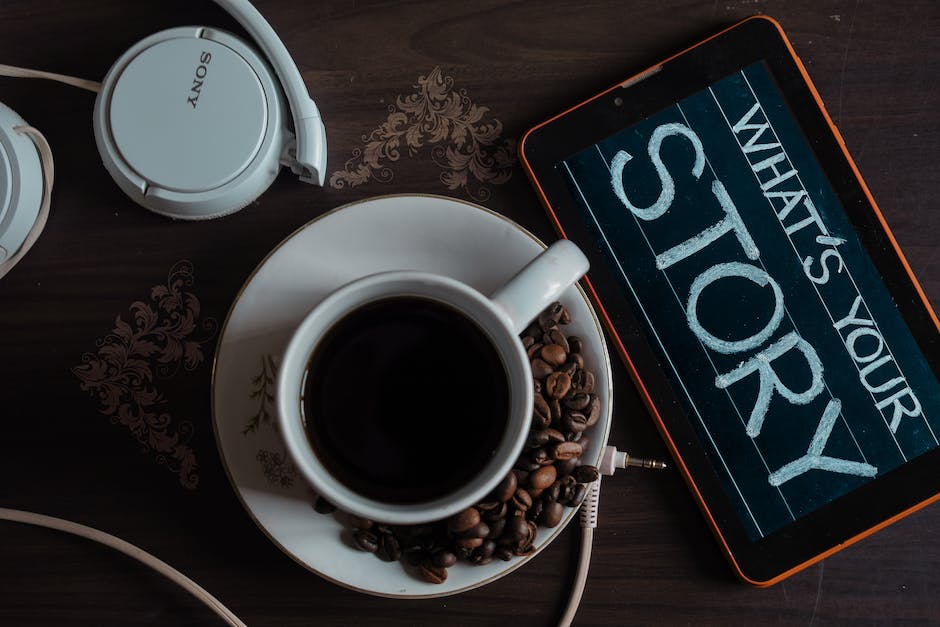
YouTube-Premium-Nutzer: „Picture in Picture“-Funktion wieder entfernt
Seit fast einem Jahr experimentierte YouTube mit der „Picture in Picture“-Funktion für seine YouTube Premium-Abonnenten. Doch jetzt hat der populäre Videodienst über Twitter bestätigt, dass die Funktion wieder verschwunden ist. Diese Funktion bot ein einzigartiges Erlebnis, denn sie erlaubte es Nutzern, Videos auf dem iPhone dann weiterzuschauen, während sie andere Aufgaben erledigten. Zudem wurde die Funktion auch in anderen Apps wie Safari verwendet, um die Benutzerfreundlichkeit weiter zu erhöhen. Trotz der Entfernung der Funktion, bietet YouTube Nutzern weiterhin Zugang zu vielen weiteren hochwertigen Funktionen, wie z.B. exklusiven Inhalten, der Möglichkeit, Videos offline zu schauen oder ohne Werbung zu sehen.
iOS 15+: Picture-in-Picture Feature jetzt verfügbar!
Wir freuen uns, dass das Picture-in-Picture Feature nun auf deinen iOS 15+ Geräten verfügbar ist. Du musst nur ein Video auswählen und vom unteren Rand des Bildschirms auswischen, um zur Homepage deines Geräts zurückzukehren, so kündigte es das Unternehmen in einem Tweet an. Mit dem Picture-in-Picture Feature kannst du ein Video im Vollbildmodus schauen, während du gleichzeitig andere Apps verwendest. Lass dir also nicht die neuesten Updates und Features entgehen und installiere die neueste iOS Version!
YouTube Picture-in-Picture nicht funktioniert? So kannst Du es beheben
Falls die ‚Picture-in-Picture‘-Funktion von YouTube bei Dir nicht funktioniert, stelle sicher, dass die Funktion in den Einstellungen deines Geräts und der YouTube-App aktiviert ist (unter Profil > Einstellungen > Allgemein) und aktualisiere die App. Außerdem solltest Du prüfen, ob dein Gerät überhaupt mit der PiP-Funktion kompatibel ist, denn nicht alle Geräte unterstützen diese Funktion. Wenn das alles nicht hilft, kannst Du auch versuchen, die App neu zu installieren.
Schau dir YouTube im PiP Modus auf jedem Gerät an!
Du hast es bestimmt schon einmal erlebt: Du guckst gerade ein Video auf YouTube, als plötzlich Freund*innen anrufen. Kein Problem, denn mit der Picture-in-Picture Funktion kannst Du beides gleichzeitig machen. Diese Funktion ist sowohl für Android als auch für iOS verfügbar, allerdings nur für YouTube Premium Abonnent*innen. Aber keine Sorge, es gibt auch ein paar coole Tricks, mit denen Du YouTube im PiP Modus auch auf jedem Desktop oder mobilen Gerät anschauen kannst. Probiere es doch mal aus!
Verkleinere das Videofenster, um andere Apps zu öffnen
Du hast gerade ein Video gestartet, aber möchtest noch etwas anderes machen? Wenn es dir gelingt, das Videofenster an eine Ecke deines Bildschirms zu verkleinern, kannst du deinen Home Screen und andere Apps öffnen, ohne das Video zu stoppen.
Um das Videofenster zu vergrößern, musst du es einfach zusammendrücken. Du kannst es auch wieder verkleinern, indem du es auseinanderziehst. So kannst du das Videofenster an deine Bedürfnisse anpassen, während du in anderen Apps stöberst.
YouTube Picture-in-Picture: So benutzt du es!
Du hast YouTube Picture-in-Picture aktiviert und willst wissen, wie du es benutzt? Dann bist du hier genau richtig! Sobald du alles eingerichtet hast, kann es schon losgehen: Starte einfach ein YouTube-Video und geh zurück zum Home-Screen oder wechsle zu einer anderen App. Dann poppt das Video in einem kleinen Fenster auf, das du ganz einfach an eine Ecke deines Bildschirms verschieben kannst, indem du es gedrückt und gehalten hältst. Zusätzlich kannst du die Video-Lautstärke anpassen oder das Video pausieren.

YouTube im Bild-in-Bild Modus auf Android 8.0 und höher
Du möchtest auf deinem Android-Smartphone YouTube-Videos mitlaufen lassen, während du andere Apps verwendest? Mit der Desktop-Version von YouTube im Chrome Browser und Android 8.0 oder höher ist das problemlos möglich. Gehe dazu in die Einstellungen, wähle Apps und suche die YouTube App aus. Wenn du dort auf „Erlauben“ unter dem Bereich „Bild-in-Bild“ klickst, kannst du Videos laufen lassen, während du dein Handy für andere Dinge benutzt. Diese Funktion ist sehr praktisch, wenn du beispielsweise einen Text schreiben oder ein Spiel spielen möchtest, aber gleichzeitig Musik hören willst.
Picture-in-Picture auf Android Geräten: Einstellungen-App öffnen
Wenn du Probleme mit Picture-in-Picture auf deinem Android Gerät hast, öffne die Einstellungen-App und gehe zu Apps > Apps und Benachrichtigungen > Erweitert > Spezialzugriff. Erlaube hier Picture-in-Picture für YouTube und Chrome. Dadurch kannst du Videos während des Browsen im Hintergrund laufen lassen. So musst du nicht aufhören zu surfen, wenn du ein Video sehen möchtest.
COPPA 1998: Was Eltern über Videos für Kinder wissen müssen
Du hast sicher schon davon gehört, dass für Videos, die für Kinder gedacht sind, Kommentarfunktionen und Abonnement-Button deaktiviert werden. Das geht auf das ‚Children’s Online Privacy Protection Act of 1998‘ (COPPA) zurück. Dieses Gesetz soll verhindern, dass sich Kinder unerlaubt anmelden oder auch kommerzielle Inhalte sehen. Bei Videos, die speziell für kleine Kinder bestimmt sind – zum Beispiel Kinderlieder oder kurze Geschichten – sind auch noch weitere Funktionen deaktiviert.
Wie du YouTube im Hintergrund auf deinem Handy laufen lässt
Du hast YouTube im Hintergrund auf deinem Handy laufen lassen und willst nun wissen, wie du das hinbekommst? Das ist gar nicht so schwer. Folge einfach diesen Schritten:
Schritt 1: Öffne die YouTube App auf deinem Handy.
Schritt 2: Klicke auf das Video, welches du im Hintergrund abspielen möchtest.
Schritt 3: Tippe unten rechts auf die drei Punkte, um das Einstellungsmenü zu öffnen.
Schritt 4: Wähle die Option „Desktop Seite anfordern“ aus.
Schritt 5: Spiele das Video ab und wische nach oben, um deinen Browser zu schließen.
Damit hast du erfolgreich die YouTube App im Hintergrund laufen! Nutze diese Funktion, um deine Lieblingsvideos jederzeit anzuhören.
YouTube-Benachrichtigungen aktivieren & deaktivieren
Hast du die Benachrichtigungen blockiert, kann die YouTube App möglicherweise nicht reibungslos laufen und/oder auf den Internetzugriff im Hintergrund zugreifen. Wenn das passiert, musst du die YouTube-Benachrichtigungen auf Betriebssystemebene wieder aktivieren. Wenn du weiterhin keine Benachrichtigungen erhalten möchtest, kannst du sie in den Einstellungen der YouTube App deaktivieren. Möchtest du die Benachrichtigungen jedoch erhalten, kannst du die App über die Einstellungen deines Betriebssystems aktivieren. Dann erhältst du automatisch alle wichtigen Informationen, Updates und Neuigkeiten über YouTube direkt auf dein Smartphone.
Picture-in-Picture Funktion bei YouTube aktivieren
Wenn Du nach dem Minimieren von YouTube kein schwebendes Fenster siehst, ist die Picture-in-Picture Funktion möglicherweise in den Einstellungen Deines Handys oder der YouTube App deaktiviert. Schalte die Funktion in beiden Orten an und Du hast Zugriff auf alle Deine liebsten YouTube Videos im Hintergrund. Damit kannst Du Deine Lieblingsvideos ansehen, während Du andere Dinge erledigst. Überprüfe also immer Deine Einstellungen, um sicherzustellen, dass die Picture-in-Picture Funktion aktiviert ist.
Abspielen von YouTube-Videos im Hintergrund auf iPhone
Du hast dein iPhone dabei und willst YouTube-Videos im Hintergrund abspielen? Das geht. Mit YouTube Premium oder über Safari. YouTube Premium erlaubt es dir, Videos abzuspielen, während die App geschlossen ist. Dafür musst du allerdings eine monatliche Gebühr von 11,99€ zahlen. Wenn du nicht so viel Geld ausgeben möchtest, kannst du YouTube-Videos auch über den View-Modus von Safari abspielen. So kannst du deine Lieblingsmusik oder Videos im Hintergrund hören, während du andere Sachen machst.
iOS Nutzer: Nutze YouTube mit Bild-im-Bild-Modus und Hintergrundwiedergabe!
Du, als iOS Nutzer, hast Grund zur Freude: YouTube bietet Dir jetzt die Option zwischen dem Bild-im-Bild-Modus oder der Hintergrundwiedergabe. Diese Funktion war schon lange von den Apple Usern gewünscht und wurde nun endlich erfüllt. Dies bedeutet, dass Du Dein Smartphone nun vielseitig benutzen kannst, während Du gleichzeitig Deine Lieblingsvideos streamst. Du kannst beispielsweise andere Apps öffnen und dann einfach zurück zu YouTube wechseln. So kannst Du Deine Produktivität erhöhen. Nutze also die neue Funktion, wenn Du das nächste Mal ein YouTube Video schaust!
Aktiviere „Picture in Picture“ auf Android Geräten
Du hast ein Android Gerät? Dann öffne das Einstellungsmenü > tippe auf Apps & Benachrichtigungen > Erweitert > Spezielle App-Zugriffe. Anschließend wähle „Picture in Picture“ aus. Tippe dann auf „YouTube“ und erlaube „Picture in Picture“. Durch diese Einstellung kannst du dann Videos auf YouTube in einem kleinen Fenster weiter schauen, während du gleichzeitig andere Apps nutzt. Genieße die Freiheit, mehrere Dinge gleichzeitig zu machen!
YouTube Premium Mitgliedschaft: Hintergrundwiedergabe & Offline-Videos schauen
Du möchtest YouTube-Videos im Hintergrund abspielen? Dann benötigst du dafür eine YouTube Premium Mitgliedschaft. Dies funktioniert nur in den YouTube-Mobil-Apps. Allerdings sind nicht alle Videos für die Hintergrundwiedergabe oder zum Herunterladen für die Offline-Wiedergabe verfügbar, selbst wenn du ein Channel-Abonnent bist. Damit du die Videos immer und überall schauen kannst, empfehlen wir dir, eine YouTube Premium Mitgliedschaft abzuschließen. So kannst du deine Videos auch unterwegs ansehen, ohne dafür dein mobiles Datenvolumen zu verbrauchen.
Fazit
Ganz einfach! Du musst einfach die App auf deinem iPhone öffnen und dann auf das Symbol des abgeschnittenen Quadrats in der rechten oberen Ecke tippen. Dann kannst du ein Teil des Youtube-Videos in einem Mini-Bildschirm anzeigen, während du andere Dinge auf deinem iPhone machst. Viel Spaß!
Du siehst, dass es sehr einfach ist, ein YouTube-Video auf deinem iPhone zu minimieren. Mit dem Wissen kannst du jetzt noch mehr Videos gleichzeitig anschauen und deine Zeit effizienter nutzen. Viel Spaß!







