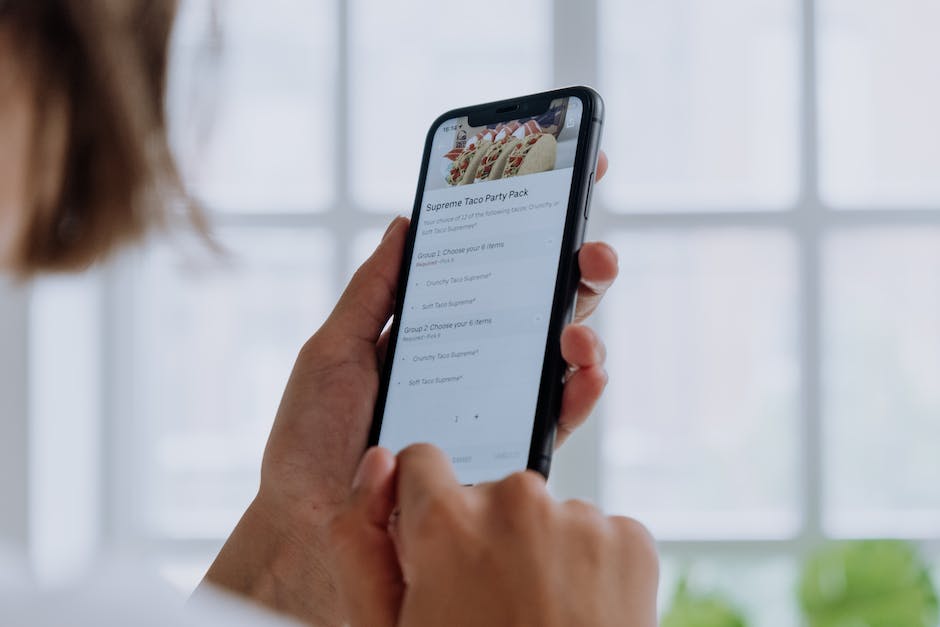Du hast gerade ein brandneues iPhone 12 mini bekommen und möchtest lernen, wie du einen Screenshot machen kannst? Kein Problem! In diesem Artikel werde ich dir genau erklären, wie du ganz einfach einen Screenshot auf deinem iPhone 12 mini machen kannst. Also, lass uns loslegen!
Ganz einfach! Drücke gleichzeitig auf den Ein-/Aus-Knopf und den Lauter-Knopf und schon hast du einen Screenshot gemacht. Der wird dann in deiner Fotos-App gespeichert. Viel Spaß damit!
Erfahre, wie du mit iPhone Back Tap Aktionen ausführen kannst
Du hast ein iPhone? Super! Dann solltest du unbedingt die Funktion „Back Tap“ ausprobieren. Mit einem Doppelklick oder Dreifachklick auf die Rückseite des iPhones kannst du ganz einfach verschiedene Aktionen ausführen, z.B. einen Screenshot machen, eine Funktion für Menschen mit Behinderung aktivieren, eine Shortcut-Funktion ausführen und vieles mehr. Dazu musst du nur in den Einstellungen auf „Accessibility“, „Touch“ und „Back Tap“ gehen. Teste es einfach aus und erfahre, wie viele verschiedene Aktionen du mit Back Tap durchführen kannst!
iPhone anpassen: Einfach Rückseite doppelt/dreifach tippen
Du kannst mit dem iPhone ganz einfach zweifach oder dreifach an die Rückseite tippen und das führt je nach Einstellung zu unterschiedlichen Aktionen. Dazu gehören beispielsweise das Erstellen eines Screenshots, das Einschalten einer Barrierefreiheitseinstellung, das Ausführen eines Shortcuts und noch viel mehr. Gehe dazu in die Einstellungen, wähle dort ‚Touch‘ und dann ‚Back Tap‘. Wähle anschließend ‚Double Tap‘ oder ‚Triple Tap‘ und wähle eine Aktion aus. So kannst du schnell und einfach dein iPhone anpassen.
Android-Geräte: Gesten für Bildschirmfotos nutzen
Du hast noch nicht von den Gesten auf deinem Android-Gerät gehört? Viele Android-Geräte bieten dir inzwischen die Möglichkeit, Bildschirmfotos per Gesten zu machen. Dadurch sparst du dir das Drücken einzelner Knöpfe. Wie das geht? Auf Samsung Handys kannst du unter Einstellungen > Erweiterte Funktionen > Bewegungs- und Gestensteuerung die Funktion Palm Swipe to Capture aktivieren. Wenn du das gemacht hast, kannst du mit einem Wisch über den Bildschirm ein Screenshot machen. Auch die meisten anderen Android-Geräte bieten solche Gesten, schau also mal in den Einstellungen nach, was dein Handy so drauf hat!
So erstellst Du einen Screenshot auf Android ohne Power-Button
Es gibt eine einfache Möglichkeit, einen Screenshot auf einem Android-Gerät zu erstellen, ohne den Power-Button zu benutzen. Öffne dafür einfach den Google Assistant und sage: „Mach einen Screenshot“. Dein Bildschirm wird sofort geschnappt und es öffnet sich direkt die Share-Funktion. So kannst Du den Screenshot bequem mit anderen teilen oder sogar speichern.

Erstellen eines Bildschirmfotos auf dem iPhone: Anleitung
Step 1: Öffne die Safari-App und navigiere zu der gewünschten Webseite.
Step 2: Halte dann gleichzeitig die Lock-Taste und die Lautstärketaste gedrückt, um ein Bildschirmfoto zu machen.
Step 3: Behalte anschließend unten links am Bildschirmrand einen Blick auf die Vorschau des Bildschirmfotos, das angezeigt wird.
Erstelle einen Screenshot mit Windows Logo Key + PrtScn
Du hast ein Problem damit, einen Screenshot zu machen? Mit dem Windows Logo Key + PrtScn Button kannst Du einen Screenshot machen, wenn Dein Gerät über diese Funktion verfügt. Falls nicht, kannst Du die Kombination Fn + Windows Logo Key + Space Bar verwenden, um einen Screenshot zu erstellen. Anschließend kannst Du diesen dann ausdrucken. Manchmal kann es auch hilfreich sein, die kostenlosen Tools aus dem Internet zu nutzen, die eine spezielle Funktion haben, um Screenshots aufzunehmen.
Wo finde ich den PRINT SCREEN-Button?
It might be in a different location depending on your keyboard, so look around.
Du hast gerade etwas gesehen, das du gerne mit einem Freund teilen würdest? Mit dem PRINT SCREEN-Button kannst du ein Bild deines gesamten Bildschirms machen und es in den Zwischenspeicher deines Computers kopieren. Du kannst es dann mit STRG+V in ein Dokument, eine E-Mail oder eine andere Datei einfügen. Wo finde ich den PRINT SCREEN-Button? Auf Deiner Tastatur steht vermutlich PrtSc, PrtScn oder PrntScrn. Je nach Tastatur kann er aber auch an einer anderen Stelle sein, also schau mal rum!
Quick Tap: Screenshot mit Android-Geräten einfach machen
Möchtest Du schnell ein Screenshot machen? Mit Quick Tap ist das kinderleicht. Einfach den Rücken Deines Smartphones antippen und schon hast Du ein Foto des aktuellen Bildschirminhalts! Falls Du noch nie von Quick Tap gehört hast, dann lass es uns kurz erklären: Mit dieser Funktion kannst Du ganz einfach und schnell ein Screenshot machen, indem Du einfach den Rücken Deines Android-Handys antippst. Probiere es doch mal aus!
Erstelle einen Screenshot mit Doppel- oder Dreifachtippen
Starte die App und wähle aus dem Menü entweder „Doppel-Tasten-Aktionen“ oder „Dreifach-Tasten-Aktionen“ abhängig davon, wie oft du auf die Rückseite deines Handys tippen musst, um ein Screenshot zu machen. Für dieses Beispiel wähle ich Doppel-Tasten. Als Nächstes tippe auf die Schaltfläche „Aktion hinzufügen“ und dann „Aktionen“. Jetzt tippe auf Screenshot. Mit dem Doppel- oder Dreifachtippen hast du die Möglichkeit, einen Screenshot deines aktuellen Bildschirms zu erstellen und diesen mit deinen Freunden zu teilen. Es ist eine sehr einfache Methode, um schnell Inhalte zu speichern.
iPhone zum Auslieferungszustand zurücksetzen: So geht’s
Du hast ein iPhone mit Face ID? Dann musst Du gleichzeitig die Seitentaste und die Lauter-Taste drücken und anschließend wieder loslassen. Hast Du ein iPhone mit Home-Taste, musst Du gleichzeitig die Home-Taste und die Seitentaste drücken und dann loslassen. Wenn Du Dein Gerät schnell auf den Auslieferungszustand zurücksetzten möchtest, ist das der schnellste Weg dorthin. Wenn Du ein iPhone 8 oder älter hast, kannst Du die Seitentaste und die Lauter-/Leiser-Taste gleichzeitig drücken und loslassen.
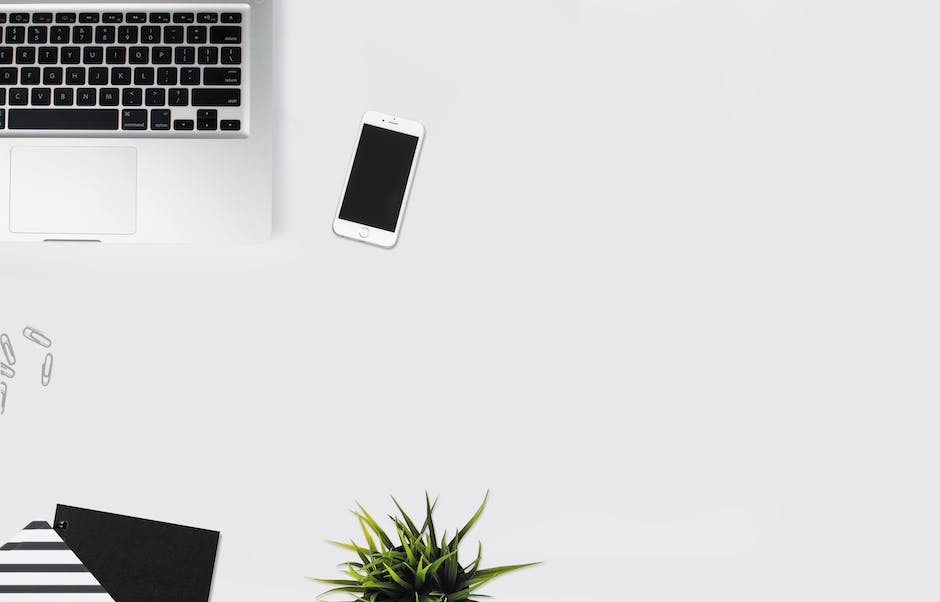
Erhöhe Speicherplatz & Speichere Screenshots auf Android
Hast Du schon mal die Meldungen „Speicher kann nicht verwendet werden“ oder „Screenshots können nicht erstellt werden aufgrund begrenzten Speicherplatzes“ bekommen? Dann kannst Du Dein Gerät neustarten und den Android Storage Manager verwenden, um Speicherplatz freizugeben. Sollte das nicht helfen, probiere eine der besten Reinigungs-Apps für Android Phones aus, um Junk-Dateien zu löschen, oder verschiebe Deine Dateien in die Cloud oder auf eine SD-Karte. So hast Du mehr Platz und kannst Screenshots wieder speichern.
Entdecke die versteckten Funktionen deines iPhones mit dem Rückgehäuseknopf
Du kennst bestimmt die meisten Knöpfe auf deinem iPhone – von der Seitentaste über die Lautstärketasten bis hin zum Klingel/Ruhe-Umschalter. Aber es gibt noch einen weiteren Knopf, der häufig unerwähnt bleibt und der sich direkt vor deiner Nase befindet: das Rückgehäuse, das mit dem verlockenden Apple Logo verziert ist. Wenn du ihn gedrückt hältst, kannst du viele verschiedene Funktionen aufrufen, von denen du vielleicht gar nichts wusstest. Zum Beispiel kannst du deine Kamera schneller öffnen, dein Handy neu starten oder sogar ein Notfall-SOS auslösen. Also nimm dir die Zeit und erforsche dein iPhone ein bisschen besser – du wirst überrascht sein, was du alles damit machen kannst!
Erstelle einen Screenshot auf Deinem Android-Gerät
Du möchtest gerne einen Screenshot auf Deinem Android-Gerät machen? Dann bist Du hier genau richtig! Der wohl am häufigsten verwendete Weg ist, die Volume-down-Taste und die Power-Taste gleichzeitig für ein oder zwei Sekunden zu drücken. Bei einigen Geräten kann es auch sein, dass Du statt der Volume-down-Taste eine andere Taste drücken musst, um den Screenshot aufzunehmen. Allerdings sollte sich das einfach herausfinden lassen, indem Du die Bedienungsanleitung Deines Geräts liest. Sollte das nicht funktionieren, kannst Du auch eine spezielle App herunterladen, die Dir bei der Erstellung des Screenshots hilft.
Screenshots auf Android-Geräten erstellen: Step 1
Step 1: Prüfe Deine Android-Einstellungen
Auf Deinem Android-Smartphone oder Tablet öffne die Einstellungen-App und schalte die Option „Assist & voice input“ ein. Stelle sicher, dass die Option „Use screenshot“ aktiviert ist. Dadurch kannst Du Screenshots erstellen und speichern, um wichtige Dinge zu dokumentieren. Dies kann Dir dabei helfen, nützliche Informationen zu speichern und zu speichern.
Erstelle einfach einen Screenshot – So geht’s!
Du möchtest einen Screenshot erstellen? Dann geh doch mal ganz einfach in deine Einstellungen. Dort gehst du in den Bereich Accessibility und dann wieder in den Unterpunkt Touch. Dort musst du nun AssistiveTouch auswählen. Nun hast du die Wahl zwischen „Single-Tap“, „Double-Tap“ oder „Long Press“, je nachdem, wie du den Screenshot auslösen möchtest. Durch das Auslösen des Accessibility Shortcut, kannst du dein Ziel erreichen. Die Erstellung eines Screenshots ist also gar nicht so schwer!
Aktiviere Three Fingers Screenshot für mehr Komfort
Hast du die Funktion schon aktiviert? Wenn nicht, dann schau mal hier nach: Wische vom oberen Teil des Bildschirms nach unten, um auf die Quick Settings zuzugreifen. Tippe danach das Einstellungssymbol an und gehe dann auf Advanced. Unter Screenshot kannst du dann Three fingers Screenshot einschalten. Damit kannst du jetzt mit drei Fingern einen Screenshot machen. Dafür musst du die drei Finger gleichzeitig auf den Bildschirm drücken und halten. Probiere es einfach mal aus!
Mache Scroll-Screenshots auf Deinem iPhone mit iOS 14
Mit iOS 14 oder einer neueren Version, kannst Du einen Scroll-Screenshot machen, ohne eine externe App zu benutzen. Apple bietet Dir diese Funktion direkt in der eingebauten Screenshot-Funktion Deines iPhones an. Dies ist eine viel einfachere Möglichkeit, einen Screenshot zu machen, da Du nur einmal tippen musst, statt das Bild Stück für Stück zu machen. Es ist auch eine perfekte Option, wenn Du einen längeren Text oder eine Liste aufnehmen und speichern möchtest. Mit dem Scroll-Screenshot kannst Du das ganze viel schneller machen.
iPhone/iPad Neustart – So machst Du ein Screenshot
Versuche mal, Dein iPhone oder iPad neu zu starten. Halte dazu einfach die Home- und Power-Tasten für mindestens 10 Sekunden gedrückt. Dein Gerät sollte anschließend einen Neustart ausführen. Wenn das erledigt ist, sollte alles wieder wie gewohnt funktionieren und Du kannst problemlos ein Screenshot auf dem iPhone machen. Falls das Problem weiterhin besteht, solltest Du Dir überlegen, ob ein Reset Deines Gerätes vielleicht helfen könnte.
iPhone Screenshots mit AssistiveTouch erstellen
Wenn Du nicht in der Lage bist, Screenshots auf deinem iPhone zu machen, kannst Du die AssistiveTouch-Funktion ausprobieren. Gehe dazu zuerst in die Settings und wähle dort den Menüpunkt General > Accessibility. Scroll dann zur Interaction-Sektion und schalte die AssistiveTouch-Option an. Wenn Du dann auf Customize Top Level Menu tippst, hast Du Zugriff auf eine ganze Reihe an Funktionen, die Dir die Erstellung von Screenshots ermöglichen. Beachte, dass Du nur Zugriff auf die AssistiveTouch-Funktion hast, wenn Du iOS Version 5.0 oder höher auf deinem iPhone installiert hast.
So nimmst du einen Screenshot auf deinem iPhone auf
Du möchtest einen Screenshot auf deinem iPhone machen? Kein Problem! Es ist ganz einfach. Wenn dein iPhone einen Home-Button hat, drücke einfach gleichzeitig den Power-Button und den Home-Button. Bei neueren iPhones musst du stattdessen den Power-Button und den Volume Up-Button drücken. Alternativ kannst du auch die Funktion AssistiveTouch nutzen, um einen Screenshot aufzunehmen. Gehe dazu dafür einfach in die Einstellungen und öffne die AssistiveTouch-Funktion. Dort kannst du dann auf „Geräte“ tippen und dann auf „Screenshot“. Jetzt kannst du deinen Screenshot aufnehmen.
Schlussworte
Um einen Screenshot auf dem iPhone 12 mini zu machen, musst du einfach die Seitentaste und die Lauter-Taste gleichzeitig drücken. Halte beide Tasten gedrückt, bis du ein kurzes Vibrieren spürst und du hörst, wie dein iPhone ein Foto macht. Der Screenshot wird dann in deiner Fotos-App gespeichert und du kannst ihn mit anderen teilen.
Du siehst, es ist ganz einfach, ein Screenshot auf deinem iPhone 12 mini zu erstellen. Wenn du also einen Moment festhalten möchtest, den du gerade auf deinem Handy siehst, musst du nur die beiden Seitentasten gleichzeitig drücken und schon hast du dein Foto!